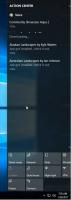Kaip atmesti „Windows 10“ medijos garsumo valdymo iššokantįjį langą
Sistemoje Windows 10, kai reguliuojate garsumą, viršutiniame kairiajame ekrano kampe pasirodo garsumo iššokantis langas, taip pat žinomas kaip medijos garsumo valdymo perdanga. Jis gerai integruotas su naujausiomis „Chrome“ ir „Edge“ versijomis ir leidžia pristabdyti „YouTube“ vaizdo įrašą arba pereiti prie kito įrašo grojaraštyje.
Skelbimas
Šioje ekrano kopijoje pavaizduotas žiniasklaidos pranešimo tostas:
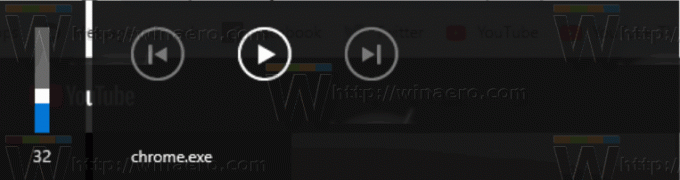
Ši naudinga funkcija pasiekiama „Google Chrome“ ir „Microsoft Edge Chromium“.
Tačiau daug vartotojų mano, kad ši medijos apimties perdanga erzina dėl didelio dydžio ir ilgo rodymo laiko. Be to, neaišku, kaip jį atmesti. Iššokantis langas turėtų būti automatiškai atmestas po kelių sekundžių. Tačiau kartais jis lieka matomas per ilgai, o jo rodymo laikas pailgėja, jei užvedate pelės žymeklį virš jo.
Norėdami atmesti „Windows 10“ medijos garsumo valdymo iššokantįjį langą,
spustelėkite programos pavadinimą. Šiuo atveju tai yra „chrome.exe“.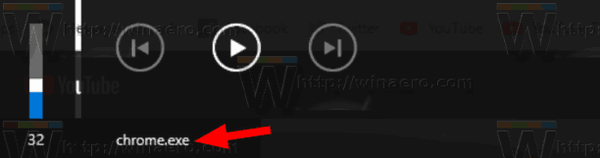
Jei norite naudoti medijos perdangą, kurioje yra albumo viršelis arba atlikėjo nuotrauka, galite spustelėti atlikėjo pavadinimą arba albumo viršelį, kad atsisakytumėte iššokančiojo lango.
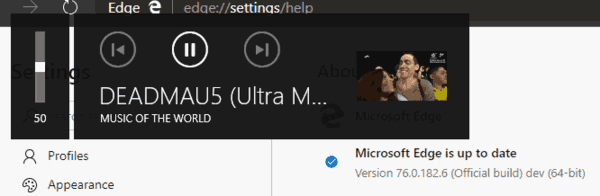
Galiausiai, jei nesate patenkinti matydami šią medijos perdangą, ją galima išjungti naudojant specialią vėliavėlę šiuolaikinėse chromo pagrindu veikiančiose naršyklėse.
Norėdami išjungti laikmenos garsumo valdymo iškylantįjį langą,
- Atidarykite „Google Chrome“ naršyklę ir adreso juostoje įveskite šį tekstą:
chrome://flags/#hardware-media-key-handling
Taip bus tiesiogiai atidarytas vėliavėlių puslapis su atitinkamu nustatymu. - Pasirinkite parinktį Išjungti iš išskleidžiamojo sąrašo šalia eilutės „Hardware Media Key Handling“.

- Iš naujo paleiskite „Google Chrome“ uždarydami ją rankiniu būdu arba taip pat galite naudoti mygtuką Paleisti iš naujo, kuris bus rodomas pačioje puslapio apačioje.

- Su tavimi baigta.
Viskas.
Susiję įrašai:
- Įgalinkite garsumo valdymą ir medijos klavišų tvarkymą „Google Chrome“.
- „Microsoft Edge Chromium“ apima „YouTube“ vaizdo įrašo informaciją garsumo valdymo OSD
Ačiū Albacore.