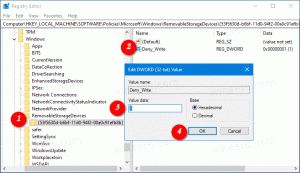„Windows 11“ pakeiskite ekrano ryškumą 9 būdais
Šis įrašas parodys, kaip pakeisti ekrano ryškumą sistemoje „Windows 11“, naudojant vieną iš devynių galimų metodų. Retkarčiais gali tekti koreguoti monitoriaus arba integruoto ekrano ryškumą. Visuose nešiojamuose įrenginiuose, taip pat kai kuriuose išoriniuose ekranuose, galima keisti ryškumo lygį.
Galbūt norėsite padidinti ekrano ryškumą, jei nešiojamąjį kompiuterį naudojate lauke, kai saulėta. Tamsioje patalpoje galbūt norėsite pritemdyti ekrano apšvietimą, kad sumažintumėte akių įtampą.
Tačiau atminkite šiuos dalykus. Ryškesnis ekranas sunaudoja daugiau energijos, todėl eikvoja įrenginio akumuliatorių. Mažesnis ryškumas prailgina baterijos veikimo laiką, bet dažnai apsunkina ekrano įskaitymą. Visada stenkitės rasti optimalią vertę tarp šių dviejų atvejų.
Kaip minėta pirmiau, visuose nešiojamųjų kompiuterių ir planšetinių kompiuterių ekranuose yra reguliuojamo ekrano apšvietimo funkcija. Tačiau ne visi išoriniai monitoriai palaiko ekrano ryškumo keitimą programiškai. Nors visų jų meniu yra ryškumo valdymas, programinės įrangos metodas yra gana retas dalykas.
Šiame įraše bus parodyti devyni skirtingi būdai, kaip koreguoti ekrano ryškumą sistemoje „Windows 11“, ir keletas papildomų patarimų.
Pakeiskite ekrano ryškumą sistemoje „Windows 11“.
„Windows 11“ siūlo kelis skirtingus būdus greitai sureguliuoti ekrano ryškumą, įskaitant „Night Light“, kuri sumažina mėlynos šviesos kiekį ekrane, kad sumažintų akių nuovargį ir padėtų užmigti. Galite naudoti nustatymus, spartųjį klavišą, sparčiųjų nustatymų skydelį, „PowerShell“, OSD nustatymus, komandą Raginimas, „Windows“ mobilumo centras ir išorinių programų, pvz., tvarkyklės įrankių, rinkinys ir specialiai sukurta programinė įranga.
Nustatymuose pakeiskite ekrano ryškumą
- Atidarykite nustatymų programą paspausdami Laimėk + aš spartųjį klavišą arba spustelėkite jo krumpliaračio piktogramą meniu Pradėti.
- Eiti į Sistema > Ekranas.
- Dešinėje pakeiskite padėtį Ryškumas slankiklį, norėdami nustatyti norimą ekrano apšvietimo lygį.
Pakeiskite ekrano ryškumą naudodami sparčiuosius nustatymus
Atviras Greiti nustatymai su Laimėk + A spartųjį klavišą ir pakeiskite ryškumo slankiklio padėtį į norimą lygį.
Taip pat galite spustelėti bet kurią iš trijų piktogramų (Internetas, Garsas ir Baterija) užduočių juostos pranešimų srityje, kad atidarytumėte tą patį išsklaidymą.
Pakeiskite foninio apšvietimo lygį iš OSD meniu
Tai yra parinktis, kurią paprastai galima rasti išorinių ekranų ir „viskas viename“ meniu. Tai retai pasitaiko nešiojamuosiuose kompiuteriuose. Pirmiausia turite peržiūrėti ekrano arba įrenginio vadovą, kad sužinotumėte, kur rasti meniu mygtuką ir atidaryti ekrano vaizdo nustatymus.
Kai kuriuose ekranuose gali būti atskiras mygtukas arba rankenėlė ryškumo lygiui reguliuoti, tačiau daugumoje jų toks elementas yra OSD meniu.
Pakeiskite ekrano ryškumą sistemoje „Windows 11“ naudodami sparčiuosius klavišus
Ši funkcija būdinga nešiojamiesiems kompiuteriams. Daugelyje įrenginių yra funkciniai klavišai, leidžiantys lengvai pakeisti ekrano ryškumą. Pavyzdžiui, jei naudojate nešiojamąjį kompiuterį, jame gali būti Fn klavišas, kurį galima naudoti kartu su kitais klaviatūros mygtukais, kad būtų galima reguliuoti ekrano ryškumą. Norėdami sužinoti, ar tokia funkcija yra, žr. savo įrenginio vadovą.
Jei spartieji ryškumo reguliavimo klavišai neveikia, įsitikinkite, kad įdiegėte reikiamas ekrano ir klaviatūros tvarkykles.
Pakeiskite ekrano ryškumą sistemoje „Windows 11“ naudodami „PowerShell“.
Tai veikia tik įrenginiuose su įtaisytuoju ekranu, pvz., nešiojamiesiems kompiuteriams ir planšetiniams kompiuteriams. Atlikite šiuos veiksmus.
- Atidarykite „PowerShell“ iš „Windows“ paieškos (Laimėk + S) arba „Windows“ terminalas.
- „PowerShell“ įveskite šią komandą:
(Get-WmiObject -Namespace root/WMI -Class WmiMonitorBrightnessMethods).WmiSetBrightness (1,) - Pakeiskite aukščiau esančioje komandoje su reikšme nuo 0 iki 100 procentų ryškumo lygio, kurį norite nustatyti.
- Dabar galite uždaryti „PowerShell“ konsolę.
Pakeiskite ryškumo lygį komandinėje eilutėje
Šis metodas yra panašus į aukščiau pateiktą ir taikomas nešiojamiesiems įrenginiams su įmontuotu ekranu.
- Atidarykite naują komandų eilutę (Laimėk + R >
cmd.exe) arba pasirinkite Komandinė eilutė „Windows“ terminale. - Išduokite komandą
powershell (Get-WmiObject -Namespace root/WMI -Class WmiMonitorBrightnessMethods).WmiSetBrightness (1,50). Tai iškvies „Powershell“ egzempliorių ir nustatys 50% ekrano apšvietimo lygį. - Pakeiskite
50su norimu ekrano ryškumo procentu. - Dabar galite uždaryti komandų eilutės konsolę.
Sureguliuokite ekrano ryškumą naudodami mobilumo centrą
Taip pat galite naudoti Windows mobilumo centro programą, kad padidintumėte arba sumažintumėte įrenginio ekrano ryškumą. „Windows“ mobilumo centre yra greiti nustatymai, pvz., ryškumas, garsumas, akumuliatorius, išoriniai ekranai ir sinchronizavimo nustatymai. Tai klasikinis „Windows“ įrankis, prieinamas ankstesnėse „Windows“ versijose ir nešiojamuosiuose kompiuteriuose.
- Atidaryk Win + X meniu, naudojant Laimėk + X trumpesnis kelias; arba dešiniuoju pelės mygtuku spustelėkite mygtuką Pradėti.
- Pasirinkite Mobilumo centras.
- Pakeisti Ekrano ryškumas slankiklį į norimą lygį.
- Dabar galite uždaryti programą „Mobility Center“.
Automatiškai sureguliuokite ryškumą naudodami akumuliatoriaus tausojimo priemonę
Jei turite įrenginį su akumuliatoriaus energija, „Windows 11“ apima akumuliatoriaus taupymo režimą. Jis gali automatiškai pritemdyti jūsų įrenginio ekrano ryškumą. Tai efektyviai sumažina energijos sąnaudas ir prailgina baterijos veikimo laiką.
Norėdami įjungti šią parinktį, atlikite šiuos veiksmus.
- Dešiniuoju pelės mygtuku spustelėkite akumuliatoriaus piktogramą užduočių juostoje ir pasirinkite Maitinimo ir miego režimo nustatymai.
- Arba galite eiti į Nustatymai > Sistema > Maitinimas ir akumuliatorius.
- Skiltyje Akumuliatorius spustelėkite parinktį Akumuliatoriaus taupymas.
- Įgalinkite perjungimo parinktį „Sumažinti ekrano ryškumą naudojant baterijos taupymo priemonę“. Dabar, kai įjungiate akumuliatoriaus tausojimo režimą, foninio apšvietimo intensyvumas bus sumažintas, kad būtų taupoma akumuliatoriaus energija.
Su tavimi baigta. Patarimas: „Akumuliatoriaus tausojimo“ perjungimo mygtukas taip pat yra greituosiuose nustatymuose ir gali būti pridėta arba pašalinta iš ten.
Be pirmiau nurodytų veiksmų, galite nurodyti akumuliatoriaus procentinę reikšmę, kad akumuliatoriaus tausojimo parinktis būtų įjungta automatiškai. Norėdami tai padaryti, išskleidžiamajame meniu „Įjungti akumuliatoriaus tausojimo priemonę automatiškai įjungti“ nustatykite procentą.
Pakeiskite ekrano ryškumą sistemoje „Windows 11“ naudodami grafikos plokštės tvarkyklės programas
Priklausomai nuo to, kokią vaizdo plokštę turite, galite naudoti Intel, AMD arba NVIDIA programinę įrangą, kad pakeistumėte ekrano ryškumą sistemoje „Windows 11“. Šios parinktys paprastai pasiekiamos tiek kompiuteriuose su įtaisytu ekranu, tiek įrenginiuose su prijungtais išoriniais ekranais.
„Intel Graphics“ valdymo skydelis
- Spustelėkite ant „Intel Graphics“ valdymo skydelis in Visos programos meniu Pradėti.
- Spustelėkite Ekranas piktogramą apatiniame kairiajame kampe.
- Kairėje spustelėkite Spalvų nustatymai.
- Jei prie kompiuterio prijungėte kelis ekranus, pasirinkite tinkamą įrenginį Pasirinkite Ekranas išskleidžiamasis meniu.
- Pakeisti Ryškumas slankiklio padėtį iki jums priimtino lygio ir spustelėkite Taikyti.
- Spustelėkite Taip patvirtinimo dialogo lange.
Dabar galite uždaryti „Intel“ įrankį.
Sureguliuokite ekrano ryškumą NVIDIA valdymo skydelyje
- Atidarykite NVIDIA valdymo skydelį. Norėdami tai padaryti, dešiniuoju pelės mygtuku spustelėkite Darbalaukis ir pasirinkite Rodyti daugiau parinkčių > NVIDIA valdymo skydas.
- Spustelėkite ant Sureguliuokite darbalaukio spalvų nustatymus nuoroda apačioje Ekranas kairiojoje srityje.
- Pasirinkite tinkamą ekraną, jei prijungtas daugiau nei vienas.
- Atitinkamu mygtuku nustatykite norimą ryškumo lygį Ryškumas slankiklį ir spustelėkite Taikyti.
Jūs pakeitėte ekrano ryškumą. Dabar galite uždaryti NVIDIA programą.
AMD programinė įranga, katalizatoriaus valdymo centras ir „Radeon“ nustatymai
- Priklausomai nuo to, ką įdiegėte, atidarykite Catalyst Control Center arba Radeon Settings.
- Išskleiskite kairėje esančią skiltį Darbalaukio valdymas ir pasirinkite Darbalaukio spalva.
- Pakeisti Ryškumas slankiklio reikšmę ir spustelėkite Taikyti mygtuką.
Trečiosios šalies įrankis, skirtas pakeisti ekrano ryškumą sistemoje „Windows 11“.
Yra daugybė „Windows“ skirtų įrankių, įskaitant mokamas, nemokamas ir atvirojo kodo programas, kurios gali pakeisti ekrano ryškumo lygį sistemoje „Windows 11“. Išvardyti kelis,
- F.lux
- RedShift GUI
- Win10 ryškumo slankiklis
Ir daug daugiau.
Jau daugelį metų F.lux buvo mano absoliutus mėgstamiausias. Man labai patinka tai, ką jis daro. Tai daugiau nei tik ekrano ryškumo įrankis. Jame atsižvelgiama į paros laiką, dienos šviesą ir yra daug galimybių keisti, įskaitant gama ir mėlynos šviesos mažinimą. Labai rekomenduoju tai išbandyti.