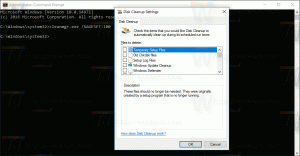Įjunkite arba išjunkite kompaktinį režimą „File Explorer“ sistemoje „Windows 10“.
Štai kaip įjungti arba išjungti kompaktinį režimą „File Explorer“ sistemoje „Windows 10“. Pradedant nuo 21337 versijos, „Windows 10“ naudoja naują „File Explorer“ išdėstymą. Dabar failų sąraše ir naršymo srityje yra papildomų užpildų. „Microsoft“ padarė tai, kad visos „Windows 10“ programos, kurioje dabar yra daug lietimui skirtų „Store“ programų, būtų vienodos.
„File Explorer“ yra viena iš seniausių „Windows“ programų. Pirmą kartą įdiegta Windows 95, ji atlieka svarbų vaidmenį OS. Visų pirma, tai yra numatytasis failų valdymo įrankis. Tai leidžia kurti, kopijuoti, perkelti ir ištrinti failus ir aplankus. Be failų valdymo operacijų, Explorer.exe taip pat įgyvendina apvalkalą – darbalaukis, užduočių juosta, darbalaukio piktogramos yra „Explorer“ programos dalys. Anksčiau meniu Pradėti buvo kaip apvalkalo dalis, tačiau naujausiuose „Windows 10“ leidimuose to nebėra.
„File Explorer“ vis patobulinta kiekviename „Windows“ leidime. Pavyzdžiui, „Windows 8 File Explorer“ turi juostelės vartotojo sąsają ir greitosios prieigos įrankių juostą, kurios dabar yra „Windows 10“.
Pradedant statyti 21337 „File Explorer“, numatytasis išdėstymas apima papildomą užpildymą tarp elementų.
„File Explorer“ su papildomu elementų užpildymu
„File Explorer“ su įjungtu kompaktiniu režimu
Norėdami atkurti klasikinį elementų tankį, galite naudoti naują rodinio parinkčių nustatymą Naudokite kompaktinį režimą.
Šis įrašas parodys, kaip įjungti arba išjungti kompaktinį režimą „Windows 10 File Explorer“. Galite naudoti du būdus.
Įjunkite arba išjunkite kompaktinį režimą „File Explorer“ sistemoje „Windows 10“.
- Atidarykite „File Explorer“.
- Spustelėkite ant Aplanko nustatymai komandą ant Žiūrėti juostelės skirtuką.
- Perjungti į Žiūrėti skirtuką „File Explorer“ parinktys dialogas.
- Viduje konors Pažangūs nustatymai sąrašą, įjunkite (pažymėkite) arba išjunkite (atžymėkite) Naudokite kompaktinį režimą pasirinkimas tam, ko norite.
- Spustelėkite Taikyti ir Gerai.
Su tavimi baigta.
Arba galite pritaikyti registro patobulinimą, kad įjungtumėte arba išjungtumėte šią parinktį. Štai kaip tai galima padaryti.
Įjunkite arba išjunkite Naudoti kompaktišką režimą registre
- Atidaryk Registro rengyklės programa.
- Eikite į šį registro raktą.
HKEY_CURRENT_USER\Software\Microsoft\Windows\CurrentVersion\Explorer\Advanced\
Sužinokite, kaip pereiti prie registro rakto vienu paspaudimu. - Dešinėje pakeiskite arba sukurkite naują 32 bitų DWORD reikšmę
Naudokite CompactMode.
Pastaba: net jei esate veikia 64 bitų Windows vis tiek turite sukurti 32 bitų DWORD reikšmę. - Nustatykite jo reikšmę į 1, kad įjungtumėte kompaktišką išdėstymą.
- Vertės duomenys 0 jį išjungs ir naudotojo sąsajos elementus papildys.
- Kad pakeitimai, atlikti registro patobulinimu, įsigaliotų, turite Atsijungti ir prisijunkite prie savo vartotojo paskyros. Arba galite iš naujo paleiskite Explorer apvalkalą.
Su tavimi baigta.
Norėdami sutaupyti laiko, galite atsisiųsti šiuos registro failus.
Atsisiųskite paruoštus naudoti registro failus
Archyve yra šie failai.
-
Įgalinkite kompaktinį režimą File Explorer.reg- įgalina klasikinį elementų tankį „File Explorer“. - Išjungti
kompaktiškas režimas File Explorer.reg- atkuria numatytąją platesnę Windows 10 failų naršyklės išvaizdą
Viskas.