Pakeiskite garso garso balansą kairiajame ir dešiniajame kanaluose sistemoje „Windows 10“.
Kaip pakeisti garso garso balansą kairiajame ir dešiniajame kanaluose sistemoje „Windows 10“.
Šiuolaikinėse „Windows“ versijose garso balanso valdymas yra paslėptas už kelių lygių parinkčių, esančių garso valdymo skydelyje ir nustatymuose. Šiame tinklaraščio įraše apžvelgsime įvairius metodus, kuriais galite jį koreguoti.
Skelbimas
Balanso valdymas yra naudingas, jei garsas grojamas nesubalansuotas kairiajame ir dešiniajame atkūrimo garso kanaluose išvesties įrenginys. Tai dažniausiai suteikia nemalonių pojūčių, ypač jei naudojate ausines. Kai kurios programos gali leisti reguliuoti garso balansą, tačiau daugelyje jų nėra tinkamos parinkties. Tokiu atveju gali tekti rankiniu būdu reguliuoti kairiojo ir dešiniojo garso kanalų balanso lygį.
Šiame įraše apžvelgsime du būdus, kuriais galite pakeisti kairiojo ir dešiniojo garso kanalų garso balansą. Vienas iš jų apima klasikinę valdymo skydelio programą, o kitas - nustatymų programos naudojimą.
Norėdami pakeisti garso garso balansą kairiajame ir dešiniajame kanaluose sistemoje „Windows 10“,
- Atidaryk Nustatymų programa.
- Eiti į Sistema > Garsas.
- Dešinėje pasirinkite išvesties įrenginį iš Pasirinkite išvesties įrenginį išskleidžiamąjį meniu, kurio kanalo balansą norite reguliuoti.
- Spustelėkite ant Įrenginio savybės nuoroda.
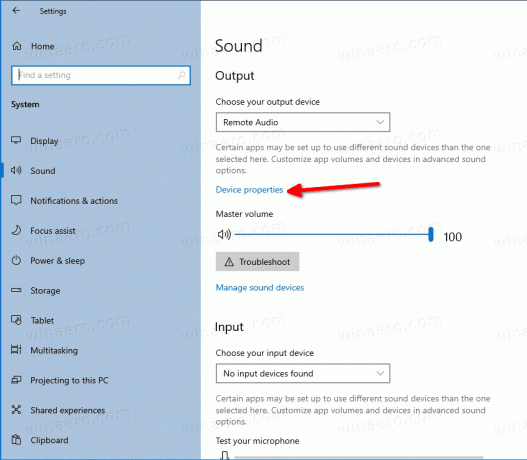
- Kitame puslapyje sureguliuokite Kairė ir Teisingai garso balanso lygio parinktys pagal tai, ko norite.

Su tavimi baigta. Dabar galite uždaryti nustatymų programą.
Arba galima naudoti klasikinę valdymo skydelio garso programėlę.
- Atviras klasikinės garso parinktys. Galite dešiniuoju pelės mygtuku spustelėti garso piktogramą užduočių juostoje ir pasirinkti Garsai iš meniu.

- Perjungti į Atkūrimas skirtukas.

- Sąraše raskite savo garso išvesties įrenginius ir dukart spustelėkite jį.
- Įrenginio ypatybių dialogo lange perjunkite į Lygiai skirtukas.
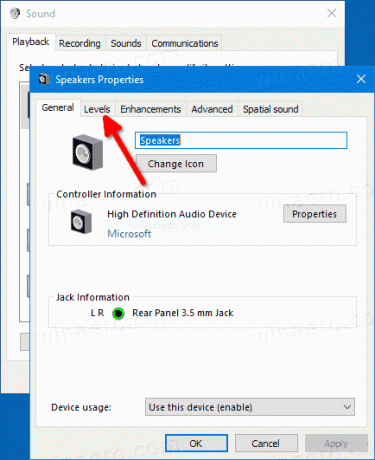
- Ten spustelėkite Balansas mygtuką.
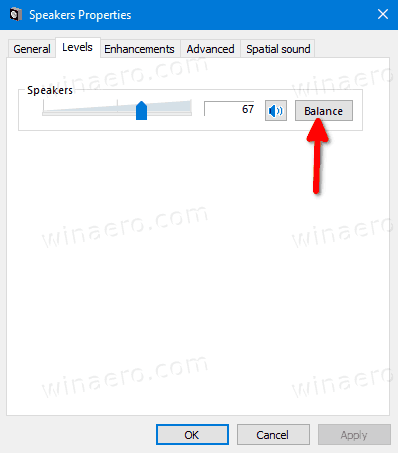
- Viduje konors Balansas dialogo lange, sureguliuokite kairiojo ir dešiniojo garso kanalų balanso lygį ir spustelėkite Gerai.
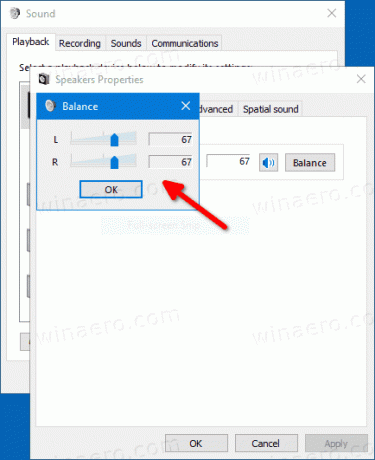
- Dabar galite uždaryti visus kitus valdymo skydelio langus.
Galiausiai, čia yra papildomas patarimas. Galite sutaupyti laiko ir išbandyti mano „SimpleSndVol“ programą. Štai kaip tai atrodo.

„SimpleSndVol“ yra vienas iš senesnių „Winaero“ įrankių. Tai suteikia greitą prieigą prie pagrindinio garsumo valdymo, taip pat kairiojo ir dešiniojo garsiakalbių balanso. Aukščiau pateiktas dialogo langas atidaromas spustelėjus jo dėklo piktogramą. Programėlę galima parsisiųsti čia:
Atsisiųskite SimpleSndVol
Galima rasti šiek tiek informacijos apie šią programą čia.
