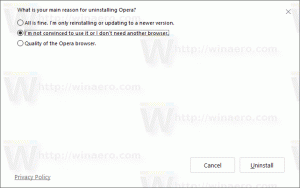Kaip rasti ir išvardyti prijungtus USB įrenginius sistemoje „Windows 10“.
Galite rasti ir išvardyti visus prijungtus USB įrenginius sistemoje „Windows 10“ naudodami bet kurį iš šiame įraše apžvelgtų metodų. Pamatysime, kaip tai galima padaryti naudojant trečiųjų šalių įrankius ir be jų.
Gerai žinomas faktas, kad kai vartotojas nori valdyti įrenginius, prijungtus prie jo Windows kompiuterio, jis turi eiti į įrenginių tvarkytuvę. Taip gali nebūti, jei reikia rasti visų prie kompiuterio prijungtų USB įrenginių sąrašą. Įrenginių tvarkytuvė sistemoje „Windows“ atlieka gana prastą darbą, rodydama šį sąrašą be galimybės jo nukopijuoti ar išsaugoti. Be to, jos numatytąjį vaizdą reikia pakeisti.
Visų prijungtų USB įrenginių paieška sistemoje „Windows 10“ yra gana paprastas procesas. Galite naudoti vieną iš daugelio nemokamų trečiųjų šalių įrankių arba vieną komandą PowerShell arba Windows terminale. Štai kaip rasti visų prijungtų USB įrenginių sąrašą sistemoje „Windows 10“.
Patarimas: galite naudoti šį straipsnį su kitomis „Windows“ versijomis, pvz., „Windows 8“, „Windows 7“ ar net būsima „Windows 11“.
Raskite ir įtraukite į sąrašą prijungtus USB įrenginius sistemoje „Windows 10“.
- Paleiskite „PowerShell“ arba „Windows“ terminalą naudodami „„PowerShell“ profilis. Bet kuris iš jų atliks darbą už jus.
- Įveskite šią komandą:
Get-PnpDevice -PresentOnly | Kur-Object { $_.InstanceId -match '^USB' }. - Ši komanda parodys visų esamų USB įrenginių sąrašą.
„Būsena gerai“ reiškia, kad įrenginys šiuo metu prijungtas ir veikia tinkamai. Taip pat galite naudoti Klasė ir Draugiškas vardas stulpelius, kad rastumėte ir geriau atpažintumėte įrenginius, kuriuos matote sąraše.
Raskite visus prijungtus USB įrenginius naudodami USBDeview
Jei jums reikia šiek tiek daugiau informacijos apie USB įrenginius, yra nemokama programa USBDeview pateikė Nirsoft. Jį galite atsisiųsti iš oficialios svetainės naudodami šią nuorodą. Paleiskite atsisiųstą failą (programai nereikia įdiegti).
Dabar galite matyti visą sąrašą visų USB įrenginių, prijungtų prie jūsų Windows kompiuterio. Programėlė šiuo metu aktyvius įrenginius pažymi žalia spalva, todėl galite lengvai sutvarkyti atjungtus periferinius įrenginius. Taip pat galite dukart spustelėti bet kurį įrašą, kad pamatytumėte papildomos informacijos: pirmojo prisijungimo laikas, paskutinis prisijungimo laikas, pardavėjas, draugiškas pavadinimas, energijos suvartojimas, USB protokolas, tvarkyklės versija ir kt.
USBDeview ne tik teikia visą turimą informaciją apie USB įrenginius, bet ir siūlo keletą pažangių funkcijų. Pavyzdžiui, galite neleisti prijungti konkrečių įrenginių prie kompiuterio, naršyti INF failus, pereiti prie registro įrašų, iš naujo paleisti USB valdiklius ir pan.
USBDriveLog
Galiausiai, tas pats kūrėjas siūlo šiek tiek ne tokį sudėtingą įrankį, kuris rodo tik USB masinės atminties įrenginius. Tai vadinama USBDriveLog, ir galite jį atsisiųsti iš oficialios svetainės naudodami šią nuorodą.