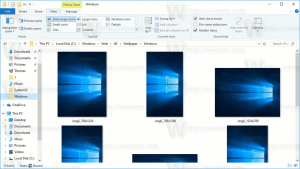Pridėti arba pašalinti interneto fiksavimo mygtuką iš įrankių juostos Microsoft Edge
Kaip pridėti arba pašalinti „Web Capture“ mygtuką iš „Microsoft Edge“ įrankių juostos
Dabar galite įjungti specialų įrankių juostos mygtuką, skirtą „Edge's Web Capture“ funkcijai. Taigi, be meniu įrašo ir jo sparčiojo klavišo, galite jį pasiekti vienu pelės paspaudimu. Prieš kurį laiką „Microsoft“ į „Edge Canary“ pridėjo naują funkciją, vadinamas Web Capture. Jis gali būti naudojamas norint užfiksuoti ir bendrinti tinklalapio dalį.
Ši funkcija pasiekiama pagrindiniame naršyklės meniu. Tai leidžia pasirinkti šiuo metu atidaryto tinklalapio sritį. Užfiksuotas fragmentas rodomas peržiūros dialogo lange ir gali būti toliau bendrinamas, nukopijuotas į mainų sritį arba išsaugotas diske. Funkcija yra pagrindiniame meniu.
Naujausios Edge Canary ir Dev versijos dabar leidžia pridedant pastabą kai užfiksuojate tam tikrą tinklalapio sritį. Anotacijos įrankis turi rašiklio parinktį su spalvų rinkiniu ir leidžia reguliuoti jo storį.
Galiausiai, šiandieninėje „Canary“ versijoje prie naršyklės pridedamas įrankių juostos mygtukas „Web Capture“.
Norėdami pridėti arba pašalinti mygtuką Web Capture iš Microsoft Edge įrankių juostos,
- Atidarykite „Microsoft Edge“.
- Spustelėkite mygtuką Nustatymai (Alt + F) ir meniu pasirinkite Nustatymai.
- Kairėje spustelėkite Išvaizda.
- Dešinėje pusėje įjunkite arba išjunkite Rodyti žiniatinklio fiksavimo mygtuką pasirinkimas tam, ko norite.
Su tavimi baigta.
Verta paminėti, kad yra keletas kitų variantų, kuriuos galite naudoti.
- Kai mygtukas įjungtas, galite dešiniuoju pelės mygtuku spustelėti jį įrankių juostoje ir pasirinkti Slėpti įrankių juostoje kad greitai jį pašalintumėte.
- Į greitai pridėti mygtuką, galite dešiniuoju pelės mygtuku spustelėti meniu elementą Web Capture pagrindiniame naršyklės meniu ir pasirinkti Rodyti įrankių juostoje.
- Kai mygtukas įjungtas, galite greitai jį paslėpti dešiniuoju pelės mygtuku spustelėdami meniu įrašą, kaip ir anksčiau.