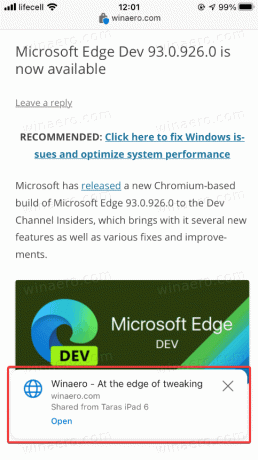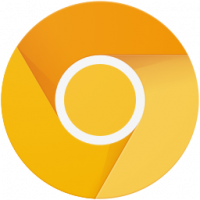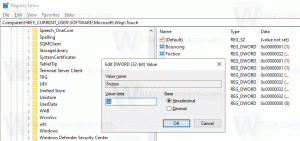„Microsoft Edge“: kaip nusiųsti skirtuką į kitą įrenginį
Galite nusiųsti skirtuką į kitą įrenginį naudodami „Microsoft Edge“ sistemoje „Windows“, „Android“ ir „iOS“. Šiame tinklaraščio įraše išsamiai apžvelgsime, kaip tai galima padaryti.
Skelbimas
Jau praėjo tie laikai, kai el. paštu siųsdavote tinklalapį sau, kad tiesiog atidarytumėte jį kitame įrenginyje. Šiandien šiuolaikinės naršyklės palaiko atidarytų skirtukų sinchronizavimą ir netgi puslapių bendrinimą įvairiuose įrenginiuose. Šiame straipsnyje bus parodyta, kaip nusiųsti puslapį iš Microsoft Edge į kito įrenginio naršyklę.
Svarbu: turite prisijungti naudodami savo Microsoft "paskyrą „Edge“ visuose įrenginiuose, kad galėtumėte siųsti skirtukus tarp jų. Be to, šis straipsnis taikomas tik „Microsoft Edge Chromium“.
Siųskite skirtuką iš Microsoft Edge sistemoje Windows į kitą įrenginį
Ši straipsnio dalis taip pat taikoma „Microsoft Edge“ kitose darbalaukio platformose, būtent „MacOS“ ir „Linux“. Norėdami nusiųsti skirtuką į kitą įrenginį naudodami „Microsoft Edge“, atlikite šiuos veiksmus.
- Atidarykite „Microsoft Edge“ ir įkelkite bet kurį tinklalapį, kurį norite bendrinti.
- Spustelėkite adreso juostą ir ieškokite mygtuko su nešiojamojo kompiuterio piktograma. Jis bus rodomas šalia įtraukiančio skaitytojo mygtuko ir parankinių mygtuko.

- Tada „Microsoft Edge“ parodys nedidelį iššokantįjį langą su jūsų įrenginio sąrašu. Pasirinkite jums reikalingą.
- Arba dešiniuoju pelės mygtuku spustelėkite skirtuką, kurį norite bendrinti, arba bet kurią tuščią vietą puslapyje. Spustelėkite Siųsti puslapį į savo įrenginius ir sąraše pasirinkite tikslinį įrenginį.

Padaryta! Dėl tam tikrų priežasčių „Microsoft Edge“ reikalauja spustelėti užduočių juostą, kad būtų parodytas mygtukas „Siųsti šį puslapį“.
Jei siunčiate skirtuką į „Windows“ kompiuterį, spustelėkite tiesioginį pranešimą, kad atidarytumėte puslapį. Jei jį gaunate mobiliajame telefone, bakstelėkite nedidelį iššokantįjį langą ekrano apačioje.
Taip siunčiate skirtuką iš „Microsoft Edge Windows“ į kitą įrenginį.
Kaip išsiųsti skirtuką į kitą įrenginį „Microsoft Edge“ sistemoje „iOS“.
Svarbu: norint naudoti funkciją „Siųsti šį puslapį“, reikia „Microsoft Edge 91“ ir naujesnės versijos. Nuo šiol jis pasiekiamas tik peržiūros versijose. „Edge Stable“ sistemoje „iOS“ vis dar veikia 43 versija, kuri nepalaiko skirtukų bendrinimo įvairiuose įrenginiuose.
- Atidarykite „Microsoft Edge“ ir įkelkite puslapį, kurį norite bendrinti.
- Bakstelėkite mygtuką su trimis taškais ekrano apačioje.
- Pasirinkite Siųsti į įrenginius.
- Arba bakstelėkite Dalintis mygtuką apatiniame dešiniajame kampe.
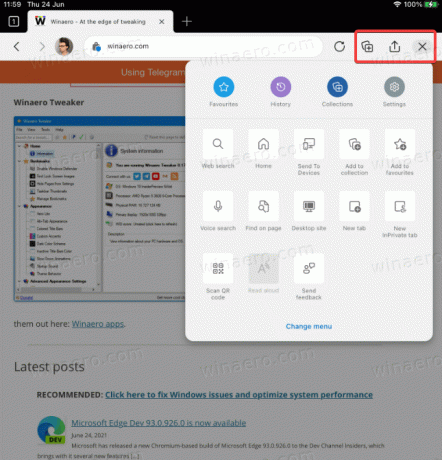
- „iPad“ meniu ir bendrinimo mygtukus rasite viršutiniame dešiniajame ekrano kampe.
- Bakstelėkite Siųsti į įrenginius.
- Sąraše pasirinkite vieną iš savo įrenginių. Atminkite, kad sąrašo įkėlimas pirmą kartą gali užtrukti ilgiau.
- Bakstelėkite Siųsti.

Tai viskas.
Siųskite puslapį iš „Microsoft Edge“ sistemoje „Android“ į kitą įrenginį
Procedūra yra beveik identiška tai, kaip bendrinate skirtukus tarp įrenginių Microsoft Edge sistemoje iOS. Panašiai kaip „iOS“, puslapius galite siųsti tik į kitus įrenginius, jei naudojate „Microsoft Edge 91“ ir naujesnę versiją, kuri šiuo metu pasiekiama Beta, Dev ir Canary. Priešingai nei iOS, jums nereikia kvietimo dalyvauti beta versijos testavime. Visi trys kanalai yra laisvai prieinami visiems „Google Play“ parduotuvėje.
- Atidarykite „Microsoft Edge“, skirtą „Android“, ir įkelkite bet kurį puslapį.
- Bakstelėkite mygtuką su trimis taškais.
- Pasirinkite Siųsti į įrenginius.
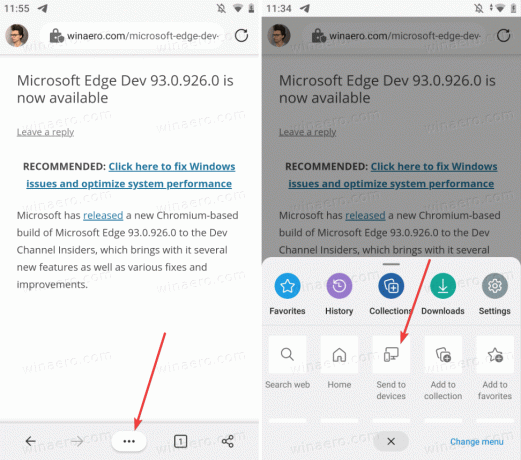
- Tada pasirinkite visus įrenginius, į kuriuos norite gauti puslapį.
- Bakstelėkite Siųsti.
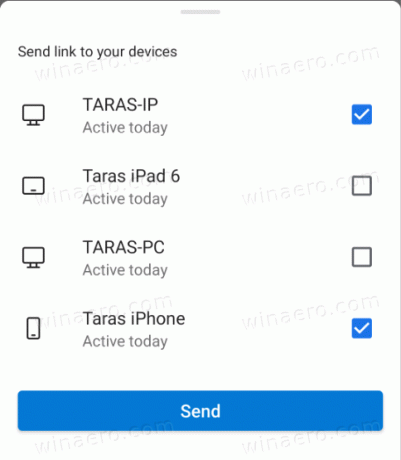
- Arba galite naudoti apatiniame dešiniajame ekrano kampe esantį bendrinimo mygtuką.
Taip bendrinate puslapius iš „Microsoft Edge“ sistemoje „Android“ su kitais įrenginiais.
Kaip atidaryti bendrinamą puslapį iš kito įrenginio
Staliniame kompiuteryje, kai siunčiate puslapį iš „Microsoft Edge“, gausite tiesioginį pranešimą su nuoroda ir jį atsiuntusiu įrenginiu. Spustelėkite tą pranešimą, kad atidarytumėte jį „Microsoft Edge“ ir įkeltumėte puslapį.

Svarbu: Norėdami gauti puslapius sistemoje „Windows“, „Microsoft Edge“ turite įjungti tiesioginius pranešimus. Jei negaunate pranešimų apie bendrinamus puslapius, eikite į Nustatymai > Sistema > Pranešimai ir įsitikinkite, kad įgalinti „Microsoft Edge“ tiesioginiai pranešimai.
Ateities versijose „Microsoft“ tai padarys pakeisti, kaip „Edge“ sistemoje „Windows“ gauna skirtukus iš kitų įrenginių. Įrankių juostoje bus rodomas mažas mygtukas, o ne tiesioginiai pranešimai.
Pastaba: galite siųsti puslapį iš „Microsoft Edge“ į kitą kompiuterį, net jei priimantis įrenginys išjungtas. Kai kitą kartą paleisite, gausite pranešimą. Tai taikoma „Edge“ staliniams kompiuteriams ir mobiliosioms platformoms.
Gaukite skirtukus mobiliajame telefone
Mobiliajame telefone paleiskite „Microsoft Edge“ ir palaukite, kol ekrano apačioje pasirodys iššokantis langas. Bakstelėkite jį, kad įkeltumėte puslapį.