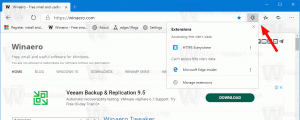Kaip paslėpti disko raides „Windows 10“.
„Windows“ sistemoje „File Explorer“ galite paslėpti disko raides. Jie išnyks iš naršymo srities ir aplanko Šis kompiuteris. Tai galima padaryti naudojant aplanko parinktis arba registro koregavimą. Štai kaip.
„Windows 10“ prie kompiuterio prijungtam naujam diskui priskiria turimą disko raidę. Operacinė sistema eina per abėcėlę nuo A iki Z, kad surastų pirmąją galimą raidę, kad ją priskirtų įvairiems diskams. Istoriškai ji rezervuoja diskelių įrenginiams A ir B raides.
Šiuolaikinės „Windows“ versijos priskiria C raidę sistemos skaidiniui, kuriame įdiegta „Windows“. Net naudojant dvigubo įkrovimo konfigūraciją, „Windows 10“ rodo savo sistemos skaidinį kaip C:.
Pakeitus disko raides, bus galima pertvarkyti diskus aplanke Šis kompiuteris. Tai gali būti naudinga pridėjus papildomą diską arba sukūrus naują skaidinį. Pavyzdžiui, galbūt norėsite pakeisti disko raidę, kad ji būtų rodoma prieš DVD įrenginį. Be to, pakeitus USB disko raidę, ji bus priskirta visam laikui. Dažnai Windows 10 atsitiktinai pakeičia išorinių diskų disko raidę, kai juos prijungiate, todėl galite padaryti šį procesą labiau nuspėjamą.
Patarimas: Norėdami pakeisti disko raides sistemoje „Windows 10“, žr. straipsnį
Kaip pakeisti disko raidę „Windows 10“.
Pagal numatytuosius nustatymus „Windows“ rodo disko raides PO disko etikečių (pavadinimų) aplanke Šis kompiuteris / kompiuteris. Vartotojas gali neleisti rodyti disko raidžių naudodamas aplanko parinktis.
Norėdami paslėpti disko raides „Windows 10“., atlikite šiuos veiksmus.
- Atidarykite šį kompiuterį naudodami „File Explorer“..
- „Explorer“ juostos vartotojo sąsajoje spustelėkite Failas -> Keisti aplanką ir paieškos parinktis.
- Eikite į skirtuką Rodymas, esantį aplanko parinktyse.
- Atžymėkite parinktį Rodyti disko raides.
Su tavimi baigta! „File Explorer“ paslėps visų diskų raides ir parodys tik jų etiketes.
Patarimas: prie greitosios prieigos įrankių juostos galite pridėti mygtuką Aplanko parinktys. Žiūrėkite šį straipsnį: Kaip pridėti bet kurią juostelės komandą prie „File Explorer“ greitosios prieigos įrankių juostos.
Pastaba: jei turite išjungė juostelę naudojant tokį įrankį kaip Winaero juostelės išjungiklis, paspauskite F10 -> spustelėkite meniu Įrankiai - Aplanko parinktys.
Tą patį galima pasiekti pritaikius registro patobulinimą.
Paslėpkite disko raides naudodami registro koregavimą
- Atviras Registro redaktorius.
- Eikite į šį registro raktą:
HKEY_CURRENT_USER\SOFTWARE\Microsoft\Windows\CurrentVersion\Explorer
Patarimas: žr kaip vienu spustelėjimu pereiti prie norimo registro rakto.
- Čia turite rasti ShowDriveLettersFirst vertė. Jei nerandate, tiesiog sukurkite naują 32 bitų DWORD reikšmę ir pavadinkite ją ShowDriveLettersFirst.
- Nustatykite ShowDriveLettersFirst reikšmės duomenis pagal šią taisyklę:
0 – po disko etikečių bus rodomos visos disko raidės.
2 - paslėps visas disko raides. - Kad pakeitimai, atlikti registro patobulinimu, įsigaliotų, turite Atsijungti ir prisijunkite prie savo vartotojo paskyros. Arba galite iš naujo paleiskite Explorer apvalkalą.
Pastaba: ShowDriveLettersFirst parametras priima dar keletą reikšmių, kurias naudojate, kad „File Explorer“ rodytų disko raides prieš disko etiketes.
Žiūrėkite straipsnį:
Rodyti disko raides prieš diskų pavadinimus aplanke Šis kompiuteris / kompiuteris
Galiausiai galite paslėpti konkrečius diskus „File Explorer“ aplanke Šis kompiuteris. Procedūra aprašyta straipsnyje
Kaip paslėpti diską „Windows 10“ failų naršyklėje
Viskas.