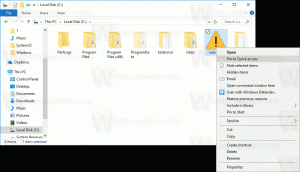Išleistas „Windows 10 Build 16188“ su naujomis funkcijomis
„Microsoft“ šiandien išleido dar vieną „Windows 10 Insider Preview“ versiją. „Windows 10 build 16188“, kuris atspindi būsimą „Windows 10“ „Redstone 3“, dabar pasiekiamas „Fast Ring Insiders“. Šioje versijoje yra daug naujų funkcijų. Pažiūrėkime, kas pasikeitė.
Nuostabios naujos „Microsoft Edge“ PDF skaitytuvo funkcijos: Ši versija ne tik apima daugybę „Insider“ atsiliepimų apie PDF funkcijas „Microsoft Edge“. taip pat supakuota su daugybe naujų PDF failų skaitymo Microsoft Edge funkcijų, kurias norime, kad patikrintumėte išeiti. Čia yra funkcijų, į kurias reikia atkreipti dėmesį, aprašymas:
-
PDF formos pildymas: Retkarčiais susiduriame su užpildytomis formomis, kurios yra PDF formatu. Dabar galite užpildyti PDF pagrįstas formas naudodami Microsoft Edge, išsaugoti jas ir atsispausdinti!
-
PDF komentarai: Komentarų galimybė naršyklėje dabar taip pat išplėsta ir PDF failams. Norėdami iškviesti komentarų juostą, galite naudoti mygtuką „Padaryti žiniatinklio pastabą“, esantį naršyklės rėmelio viršuje, dešinėje. Naudodami skirtingus komentarų juostos režimus galite rašyti PDF, paryškinti tekstą ir ištrinti komentarus. Galite įrašyti darbą į PDF failą, kad galėtumėte naudoti vėliau.
-
Turinys, kad būtų lengviau naršyti: Jei norite skaityti ilgesnius dokumentus, dabar galite naudoti turinio (ToC) funkciją, kad būtų lengviau naršyti. Kairėje PDF įrankių juostos pusėje pamatysite mygtuką ToC, jei dokumente yra autoriaus apibrėžtas ToC. Spustelėkite bet kurią antraštę šoninėje srityje, kad pereitumėte į tą dokumento dalį.
-
Geresnis žiūrėjimas ir naršymas: Kartais PDF dokumentai, pvz., dokumentai, kurie yra nuskaitytų dokumentų kopijos, yra netinkamos orientacijos ir turi būti pasukti, kad būtų galima tinkamai juos peržiūrėti. Dabar galite pasukti PDF dokumentus, kad būtų geriau skaitoma. Įrankių juostoje ieškokite pasukimo mygtuko. Be to, svarbu sugebėti koreguoti failų skaitymo išdėstymą, kad jis geriausiai atitiktų vartotojo poreikius, atsižvelgiant į ekrano dydį, tipą ir pan. Naudodami įrankių juostos išskleidžiamąjį meniu „Išdėstymas“, dabar galite perjungti iš vieno puslapio į dviejų puslapių išdėstymą ir pereiti prie slinkimo pagal puslapį, kad būtų geresnė ilgesnių dokumentų naršymo patirtis.
„Windows Defender“ programų apsauga: Praėjusių metų rugsėjį „Microsoft Edge“ tinklaraštyje paskelbta, „Windows Defender Application Guard“, skirta „Microsoft Edge“, dabar pasiekiama „Windows Insider“ peržiūrose, skirtose įmonės vartotojams „Fast Ring“. „Microsoft Edge“, veikianti „Application Guard“, suteikia įmonėms maksimalų apsaugos lygį nuo kenkėjiškų programų ir nulinės dienos atakų prieš „Windows“. Sudarėme galimybę lengvai išbandyti „Microsoft Edge“ su „Application Guard“. Pirmiausia įjunkite „Windows Defender Application Guard“ naudodami dialogo langą „Įjungti arba išjungti Windows funkcijas“. Pažymėkite žymimąjį laukelį, kaip parodyta toliau, skirtoje „Windows Defender Application Guard“.
Spustelėkite Gerai ir iš naujo paleiskite kompiuterį.
Tada atidarykite „Microsoft Edge“ ir spustelėkite „Edge“ meniu. Pamatysite naują meniu pasirinkimą „Naujas programos apsaugos langas“.
Kai spustelėsite tai, atsidarys naujas krašto langas. Esate pasirengę adreso juostoje įvesti bet kurį svetainės adresą, kurį norite aplankyti, ir ta sesija bus atskirta „Application Guard“.
Laukiame jūsų atsiliepimų. Čia yra nuoroda, kurią naudodami galite susisiekti su mumis atsiliepimų centre.
Norėdami gauti daugiau informacijos, žiūrėkite šį forumo įrašą.
Pastaba: „Windows Defender Application Guard“ reikia „Windows Enterprise Edition“ ir „Hyper-V“. Kad galėtumėte naudoti „Application Guard“, jūsų kompiuteryje turi būti paleisti „Microsoft Hyper-V“.
„Ninjacat“ piktograma, skirta „Windows Insider“ programai nustatymuose: Peržiūrėkite naują „Ninjacat“ piktogramą, vaizduojančią „Windows Insider“ programą, esančią skiltyje „Nustatymai“ > „Atnaujinimas ir sauga“ > „Windows Insider“ programa.
„Cortana“ nustatymai buvo integruoti į nustatymus: „Cortana“ yra pagrindinis „Windows“ komponentas, o vartotojai ieško „Nustatymų“ programos, kad surastų „Cortana“ nustatymus. Išgirdome jūsų atsiliepimus apie aptinkamumą ir su šia versija atlikome pakeitimą, kad visi „Cortana“ nustatymai būtų perkelti į nustatymus. Juos galite pasiekti spustelėję nustatymų krumpliaratį „Cortana“, eidami į „Settings“ > „Cortana“ arba tiesiog ieškodami jus dominančio nustatymo.
Pergalvotas didintuvo nustatymų puslapis: Siekdami pagerinti tiek silpnaregių, tiek paprastų didintuvo naudotojų, kurie jį naudoja pristatymams ar greitam mastelio keitimui, patirtį atnaujinome didintuvo nustatymų puslapį. Viešai neatskleista informacija pastebės, kad puslapis buvo ne tik pertvarkytas, bet ir turi keletą naujų funkcijų, būtent:
- Dabar galite lengvai sekti Diktorius visame ekrane naudodami didintuvą, pasirinkę „Sekti Diktorės žymeklį“.
- Į „Nustatymų“ puslapį įtraukėme visų galimų didintuvo sparčiųjų klavišų sąrašą, kad galėtumėte greitai sužinoti.
- Dabar galite padidinti mastelį naudodami pelės ratuką laikydami nuspaudę klavišų kombinaciją (Win + Ctrl)
- Pridėjome parinktį atidaryti didintuvo nustatymus bet kurioje OS vietoje paspausdami Ctrl + Win + M.
- Dabar nustatymuose galite nustatyti pageidaujamą didintuvo režimą.
- Pridėjome parinktį, leidžiančią pasirinkti pageidaujamą priartinimo žingsnį naudojant didintuvą.
Pagerinkite naujinimo patirtį: Išgirdome jūsų atsiliepimus ir su Build 16188 pakeitėme ankstesnį modalinį Windows naujinimo dialogo langą naujas interaktyvus tostos pranešimas, kad galėtumėte lengvai sužinoti apie galimą naujinimą, netrukdydami jūsų dirbti. Išbandykite kitą kartą, kai gausite naujinį, ir, kaip visada, pasidalykite savo atsiliepimais!
Malonu matyti naujas PDF failų apdorojimo funkcijas Microsoft Edge. Daugeliui vartotojų įdomi ir „Windows Defender Application Guard“ funkcija. Tai atrodo daug žadanti, bet, deja, užrakinta „Windows 10“ įmonės leidimuose.
Jei esate „Windows Insiders“ programos sparčiajame žiede, eikite į Nustatymai -> Atnaujinimas ir sauga -> Windows naujinimas -> Patikrinkite, ar nėra naujinimų.