Ištaisykite WSClient.dll klaidą, kurios trūksta įrašo: RefreshBannedAppsList
Daugelis vartotojų, įdiegusių „Windows 10 build 11099“, susiduria su „Windows“ parduotuvės problema. Kaskart prisijungiant prie paskyros pasirodo erzinantis klaidos pranešimas. Tai sako: Klaida WSClient.dll. Trūksta įrašo: RefreshBannedAppsList. Jei ši problema jus paveikė, štai ką turėtumėte padaryti.
Skelbimas
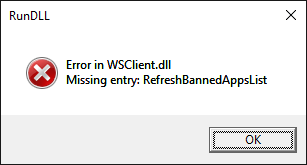 „Windows“ parduotuvė retkarčiais tvarko ir atnaujina parduotuvėje uždraustų programų sąrašą. Dėl šios procedūros „Windows 10“ žino, kurios programos yra nesaugios ir neturėtų būti įdiegtos galutinio vartotojo kompiuteryje. Klaidos pranešimas rodo, kad uždraustų programų sąrašas nebuvo tinkamai nuskaitytas.
„Windows“ parduotuvė retkarčiais tvarko ir atnaujina parduotuvėje uždraustų programų sąrašą. Dėl šios procedūros „Windows 10“ žino, kurios programos yra nesaugios ir neturėtų būti įdiegtos galutinio vartotojo kompiuteryje. Klaidos pranešimas rodo, kad uždraustų programų sąrašas nebuvo tinkamai nuskaitytas.Yra du žinomi būdai, kaip išvengti klaidos pranešimo. Į ištaisyti klaidą WSClient.dll: trūksta įrašo: RefreshBannedAppsList, pirmiausia galite pabandyti iš naujo nustatyti „Windows“ parduotuvę.
Straipsnyje jau išsamiai aprašiau, kaip iš naujo nustatyti „Windows Store“. Iš naujo nustatykite „Windows Store“ talpyklą sistemoje „Windows 10“, kad išspręstumėte universaliųjų programų problemas. Taigi čia trumpai:
- Paspauskite Laimėk + R klaviatūros klavišus kartu, kad atidarytumėte dialogo langą Vykdyti.
Patarimas: žr Spartieji klavišai su „Windows“ („Win“) klavišu, kuriuos turėtų žinoti kiekvienas „Windows 10“ vartotojas - Lauke Vykdyti įveskite:
wsreset

Paspausk Enter.
WSRet įrankis išvalys parduotuvės talpyklą. Tai gali užtrukti keletą minučių, todėl būkite kantrūs. Jei tai nepadeda, išbandykite antrąjį metodą.
Antrasis būdas – neleisti sinchronizuoti uždraustų programų sąrašo. Nors jis neturėtų būti išjungtas gamybiniame įrenginyje arba stabiliuose „Windows 10“ versijose, galite naudoti šį triuką kaip išankstinės „Windows 10“ versijos 11099 sprendimą.
Vykdykite šias instrukcijas:
-
Atidarykite Valdymo skydą.
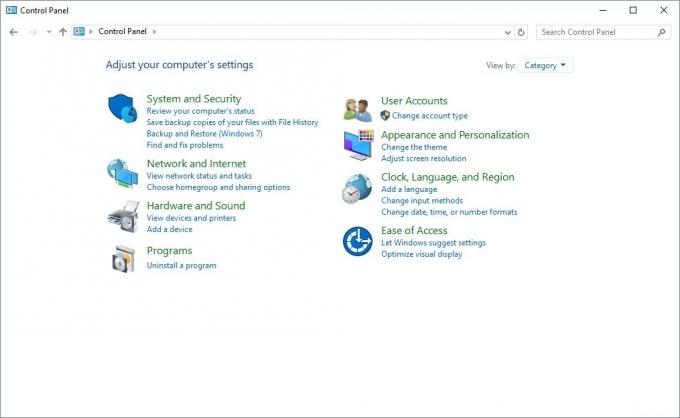
- Eikite į Valdymo skydas\Sistema ir sauga\Administravimo įrankiai. Spustelėkite užduočių planuoklio piktogramą:

- Kairiojoje srityje atidarykite šį kelią:
Užduočių planuoklio biblioteka \ Microsoft \ Windows \ WS
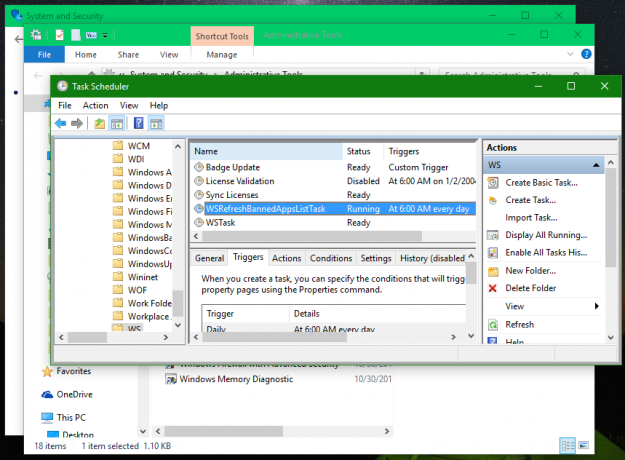
- Dešinėje srityje raskite WSRefreshBannedAppsListTask užduotis. Dešiniuoju pelės mygtuku spustelėkite jį ir kontekstiniame meniu pasirinkite „Išjungti“.
Tai išjungs klaidos pranešimą, nes uždraustų programų sąrašas nebebus sinchronizuojamas. Galite bet kada įjungti sinchronizavimą, įgalinę užduotį užduočių planuoklyje.
Viskas.

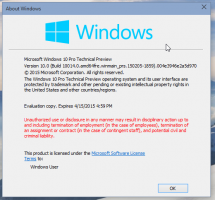
![„Arch Linux“, skirta WSL, dabar [neoficialiai] pasiekiama „Microsoft Store“.](/f/3a67310ea05066f12343f8967e50f8de.png?width=300&height=200)
