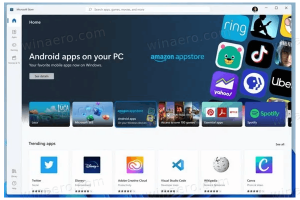Sukurkite darbalaukio piktogramos nustatymų nuorodą sistemoje „Windows 10“.
Ankstesnėse „Windows“ versijose darbalaukyje pagal numatytuosius nustatymus buvo įjungtos svarbios piktogramos – šis kompiuteris, tinklas, valdymo skydas ir vartotojo failų aplankas buvo matomi pagal numatytuosius nustatymus. Tačiau šiuolaikinėse „Windows“ versijose „Microsoft“ daugumą šių piktogramų paslėpė. „Windows 10“ pagal numatytuosius nustatymus darbalaukyje yra tik šiukšlinė. Be to, „Windows 10“ pradžios meniu taip pat nėra nuorodų į šias piktogramas. Sukurkime specialų nuorodą, kad atidarytumėte darbalaukio piktogramų nustatymus ir į darbalaukį įtrauktumėte klasikines piktogramas.
„Windows 10“ sistemoje „Microsoft“ pašalino klasikinį personalizavimo elementą iš darbalaukio kontekstinio meniu. Kai spustelėsite „Suasmeninti“, atsidarys nustatymų programa, kurioje galite pasiklysti rasti darbalaukio piktogramų nuorodą. Norėdami sutaupyti laiko, galbūt norėsite sukurti specialų nuorodą, kad greitai atidarytumėte darbalaukio piktogramos nustatymus. Štai kaip.
Norėdami sukurti darbalaukio piktogramų nustatymų nuorodą sistemoje „Windows 10“., atlikite šiuos veiksmus.
Dešiniuoju pelės mygtuku spustelėkite tuščią vietą darbalaukyje. Kontekstiniame meniu pasirinkite New - Shortcut (žr. ekrano kopiją).
Spartaus klavišo paskirties laukelyje įveskite arba nukopijuokite ir įklijuokite:
rundll32.exe shell32.dll, Control_RunDLL desk.cpl,, 0
Tipas Darbalaukio piktogramos nustatymai dėl vardo. Tiesą sakant, galite naudoti bet kokį pavadinimą. Baigę spustelėkite mygtuką Baigti.
Dešiniuoju pelės mygtuku spustelėkite sukurtą nuorodą ir pasirinkite Savybės kontekstiniame meniu.
Ant Trumpesnis kelias skirtuką, spustelėkite Keisti piktogramą mygtuką.
Nurodykite naują piktogramą iš %SystemRoot%\System32\desk.cpl failą. Žiūrėkite šią ekrano kopiją:
Spustelėkite ant Gerai mygtuką, kad uždarytumėte nuorodų ypatybių dialogo langą.
Dabar galite perkelti šį spartųjį klavišą į bet kurią patogią vietą, prisekite jį prie užduočių juostos arba pradžios,pridėti prie visų programų arba pridėti prie greitojo paleidimo (žr., kaip įgalinti greitąjį paleidimą). Tu taip pat gali priskirti visuotinį spartųjį klavišą į jūsų nuorodą.