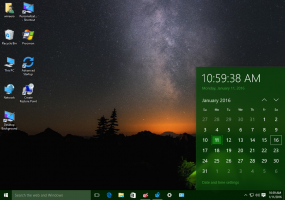Optimizuokite akumuliatoriaus veikimo laiką, kad užtikrintumėte vaizdo kokybę sistemoje „Windows 10“.
Yra nauja „Windows 10“ parinktis, leidžianti optimizuoti akumuliatoriaus veikimo laiką arba vaizdo kokybę žiūrint judesius ir vaizdo įrašus. Jį galima suaktyvinti, kai įrenginys yra išjungtas ir naudoja akumuliatoriaus energiją. Pažiūrėkime, kaip tai galima padaryti.
Ši parinktis taikoma įrenginiams, galintiems leisti HDR vaizdo įrašus. HDR reiškia „High-dynamic-range“ – techniką, naudojamą vaizdų ir fotografijos procese atkurti didesnis dinaminis šviesos diapazonas, nei įmanoma naudojant standartinį skaitmeninį vaizdą ar fotografiją technikos. HDR vaizdai gali parodyti didesnį skaisčio lygių diapazoną, nei galima pasiekti naudojant „tradicinį“ metodai, pvz., daugelis realaus pasaulio scenų, kuriose yra labai ryškių, tiesioginių saulės spindulių iki ypatingo šešėlio arba labai silpnos ūkai.
Optimizuota akumuliatoriaus veikimo trukmei, „Windows 10“ leis HDR filmus kaip SDR (standartinio dinaminio diapazono) vaizdo įrašus. Priešingu atveju jis leis juos kaip HDR vaizdo įrašus, bet greičiau eikvoja akumuliatorių.
Čia yra kaip optimizuoti akumuliatoriaus veikimo laiką, kad būtų užtikrinta vaizdo kokybė sistemoje „Windows 10“.. Atlikite šiuos veiksmus.
- Atidarykite Nustatymai.
- Eikite į Sistema - Akumuliatorius.
- Dešinėje raskite kategoriją Daugiau taupymo parinkčių.
- Skiltyje „Kai žiūrite filmus ir vaizdo įrašus naudojant akumuliatoriaus energiją“ pasirinkite vieną iš toliau nurodytų reikšmių.
Optimizuokite akumuliatoriaus veikimo laiką - „Windows 10“ leis HDR filmus kaip SDR vaizdo įrašus.
Optimizuokite vaizdo kokybę - „Windows 10“ išsaugos vaizdo kokybę.
Tą pačią parinktį galima sukonfigūruoti klasikinėje maitinimo parinkčių programėlėje.
Atidaryk išplėstiniai galios nustatymai norėdami sukonfigūruoti savo dabartinis maitinimo planas.
Be to, programėlę galima atidaryti nustatymų programoje.
- Atviras Nustatymai.
- Eikite į Sistema – maitinimas ir miegas.
- Dešinėje spustelėkite nuorodą Papildomi maitinimo nustatymai.
- Bus atidarytas šis dialogo langas. Ten pasirinkite didelio našumo maitinimo planą.
- Spustelėkite Keisti plano nustatymus (žr. aukščiau esančią ekrano kopiją), kad pamatytumėte reikiamas parinktis.
Dalyje Multimedijos nustatymai pakeiskite parametrą Vaizdo įrašo atkūrimo kokybės paklaida eilutei „Įjungtas akumuliatorius“. Galite pasirinkti „Vaizdo įrašo atkūrimo energijos taupymo poslinkis“ arba „Vaizdo įrašo atkūrimo našumo poslinkis“.
Viskas.