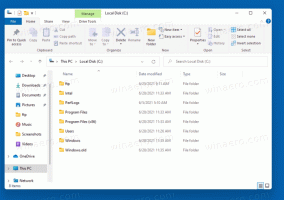Neleiskite vartotojui pakeisti slaptažodžio sistemoje „Windows 10“.
Šiame straipsnyje apžvelgsime keletą būdų, kaip neleisti vartotojui pakeisti slaptažodžio sistemoje „Windows 10“. Kai vykdysite šiame straipsnyje pateiktas instrukcijas, vartotojas negalės pakeisti savo slaptažodžio. Štai kaip tai padaryti.
Skelbimas
Prieš tęsdami, atminkite toliau nurodytus dalykus. Šiame straipsnyje išjungiame galimybę keisti vartotojo slaptažodį. Daroma prielaida, kad turite fizinę prieigą prie kompiuterio ir galite pasiekti administratoriaus paskyrą, kad galėtumėte valdyti vartotojus. Štai kaip sužinoti, ar esate prisijungęs kaip administratorius. Be to, šis straipsnis nėra skirtas slaptažodžio nustatymui iš naujo. Jei reikia iš naujo nustatyti pamirštą slaptažodį, žr. šį straipsnį:
Iš naujo nustatykite „Windows 10“ slaptažodį nenaudodami trečiųjų šalių įrankių
Norėdami neleisti vartotojui pakeisti slaptažodžio sistemoje „Windows 10“., atlikite šiuos veiksmus.
- Atidarykite an padidinta komandų eilutė.
- Įveskite arba nukopijuokite ir įklijuokite šią komandą:
tinklo vartotojai
Ši komanda parodys dabartiniame kompiuteryje galimų vartotojų sąrašą.

- Norėdami neleisti vartotojui pakeisti slaptažodžio, įveskite šią komandą:
tinklo vartotojo vartotojo_vardas /PasswordChg: Ne
Pakeiskite vartotojo_vardo dalį tikruoju vartotojo vardu iš sąrašo.

Tai neleis vartotojui pakeisti slaptažodžio. Norėdami grąžinti šį pakeitimą, vykdykite šią komandą dar kartą padidintoje komandų eilutėje.
tinklo vartotojo vartotojo_vardas /PasswordChg: Taip

Jei tavo Windows 10 leidimas su parinktimi Vietiniai vartotojai ir grupės, galite naudoti ją vietoj komandų eilutės. Pastaba: ji pasiekiama tik Windows 10 Pro, Enterprise, Education ir Pro Education leidimuose. Štai kaip.
- Paspauskite Laimėk + R klaviatūros klavišus kartu, kad atidarytumėte dialogo langą Vykdyti ir įveskite tekstą lusrmgr.msc laukelyje Vykdyti. Paspauskite Įeikite klavišą, kad atidarytumėte vietinius vartotojus ir grupes.

- Kairėje spustelėkite Vartotojai aplanką.

- Dešinėje dukart spustelėkite vartotojo abonementą, kurį norite pakeisti.
- Bus atidarytas ypatybių dialogas. Ten įgalinkite parinktį (pažymėkite žymės langelį) Vartotojas negali pakeisti slaptažodžio ir spustelėkite mygtuką Gerai.

Viskas.