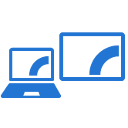Pakeiskite disko piktogramą sistemoje „Windows 10“ naudodami pasirinktinį *.ico failą
Pagal numatytuosius nustatymus „Windows 10“ nesiūlo galimybės pakeisti disko piktogramos. Tačiau šį apribojimą galima lengvai apeiti paprastu registro pakeitimu. Šiame straipsnyje pamatysime, kaip pakeisti konkretaus disko (skirstinio) piktogramą arba nustatyti naują piktogramą visiems disko įrenginiams vienu metu.
Čia yra numatytosios disko piktogramos sistemoje „Windows 10“:
Konkrečios disko piktograma – pakeitimas sistemoje „Windows 10“.
Atlikite tai taip.
- Atidarykite registro rengyklę. Jei nesate susipažinę su registro rengykle, žr puiki pamoka.
- Eikite į šį raktą:
HKEY_LOCAL_MACHINE\SOFTWARE\Microsoft\Windows\CurrentVersion\Explorer\DriveIcons
Patarimas: galite vienu spustelėjimu pasiekite bet kurį norimą registro raktą.
Pastaba: jei rakto DriveIcons nėra, tiesiog sukurkite jį. - Dalyje DriveIcons sukurkite naują dalinį raktą ir naudokite disko raidę (pvz., D ), kurios piktogramą norite pakeisti. Žiūrėkite šį paveikslėlį:
- Po daliniu raktu, kuris reiškia disko raidę, mano atveju tai yra D, sukurkite naują dalinį raktą ir pavadinkite jį Numatytoji piktograma:
Dešinėje DefaultIcon dalinio rakto srityje pakeiskite reikšmę (Numatytoji). Dukart spustelėkite jį ir nustatykite jo vertę į visą kelią į tinkintą piktogramos failą. Mano atveju naudosiu failą pavadinimu „Longhorn Drive.ico“, kurį turiu aplanke C:\icons:
Pakartokite šią operaciją visiems diskams, kurių piktogramas reikia keisti.
Visų diskų piktograma (numatytoji disko piktograma) – pakeitimas sistemoje „Windows 10“.
Vėlgi, pritaikykime paprastą pakeitimą, kad juos pakeistume.
- Atidarykite registro rengyklę. Jei nesate susipažinę su registro rengykle, žr puiki pamoka.
- Eikite į šį raktą:
HKEY_LOCAL_MACHINE\SOFTWARE\Microsoft\Windows\CurrentVersion\Explorer\Shell Icons
Patarimas: galite vienu spustelėjimu pasiekite bet kurį norimą registro raktą.
Pastaba: jei „Shell Icons“ rakto nėra, tiesiog sukurkite jį. - Sukurkite naują eilutės reikšmę aukščiau nurodytu raktu 8 dešiniuoju pelės mygtuku spustelėdami dešinėje srityje ir pasirinkdami Naujas -> Išplečiamosios eilutės reikšmė. Nustatykite jo vertės duomenis į piktogramos failo kelią. Naudosiu disko piktogramą iš Windows Vista, kurią įdėjau į c:\icons:
C:\icons\Vista Drive.ico
Žiūrėkite šią ekrano kopiją:
- Iš naujo paleiskite Explorer. Arba, užuot iš naujo paleidę Explorer.exe, taip pat galite atsijungti ir vėl prisijungti į savo „Windows 10“ vartotojo paskyrą.
Kai paleisite iš naujo, pamatysite, kad visi diskai turi tą pačią piktogramą, kurią nurodėte.
Kalbant apie sistemos diską, vis tiek turite atskirai nurodyti jo piktogramą HKEY_LOCAL_MACHINE\SOFTWARE\Microsoft\Windows\CurrentVersion\Explorer\DriveIcons\C\DefaultIcon, kaip minėta anksčiau.
Viskas.