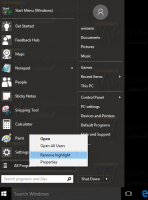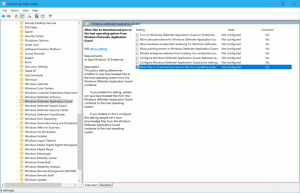Kaip atidaryti šiukšliadėžę sistemoje „Windows 11“.
Šiame įraše aprašomi keli būdai, kaip atidaryti šiukšlinės piktogramą sistemoje „Windows 11“, net jei ištrinate jos piktogramą iš darbalaukio. Pagal numatytuosius nustatymus Windows 11 darbalaukyje yra šiukšlinės piktograma, suteikianti vartotojams lengvą ir patogią prieigą prie neseniai ištrintų failų. Kadangi daugelis vartotojų nori, kad darbalaukis būtų tvarkingas ir be piktogramų, daugelis žmonių ieško „Google“Kaip paslėpti šiukšlinės piktogramą „Windows 11“.."
Skelbimas
Juokingiausia, kad ištrynus piktogramą iš darbalaukio, „Windows 11“ nebegali atidaryti šiukšlinės. „Windows“ nepateikia jokių rezultatų, kai ieškoma šiukšliadėžės „Windows Search“ arba „PowerToys Run“. Dėl to daugelis vartotojų yra sumišę ir galvoja, kaip atidaryti šiukšliadėžę sistemoje „Windows 11“.
Atidarykite šiukšliadėžę sistemoje „Windows 11“.
Žinoma, greičiausias būdas atidaryti šiukšliadėžę sistemoje „Windows 11“ yra naudoti spartųjį klavišą darbalaukyje, tačiau, kaip minėjome anksčiau, kai kurie vartotojai nenori, kad jų darbalaukiuose būtų rodomos piktogramos. Jei esate vienas iš tokių vartotojų, čia yra visi būdai, kaip atidaryti šiukšlinę.
Naudojant failų naršyklę
- Atviras Failų naršyklė „Windows 11“ paspausdami Laimėk + E nuorodą arba piktogramą užduočių juostoje.
- Spustelėkite adreso juostą ir įveskite Šiukšliadėžė.

- Paspauskite Įeikite.
Atidarykite šiukšliadėžę sistemoje „Windows 11“ dialogo lange Vykdyti
Galite paleisti šiukšliadėžę sistemoje „Windows 11“ naudodami dialogo langą Vykdyti dviem būdais. Štai pirmasis.
Norėdami atidaryti šiukšliadėžę dialogo lange Vykdyti, atlikite šiuos veiksmus.
- Paspauskite Laimėk + R ir įveskite šią komandą:
apvalkalas: darbalaukis.
- Paspauskite Įeikite komandą vykdyti. „Windows“ naujame lange paleis šiukšliadėžę.
Atminkite, kad „Windows 11“ aplanke „Darbalaukis“ rodo šiukšliadėžę, valdymo skydelį ir kitus populiarius elementus, net jei pačiame darbalaukyje nėra nuorodų.
Ir čia yra antras būdas atidaryti šiukšliadėžę sistemoje „Windows 11“ naudojant „Run“.
- Paspauskite Laimėk + R kad atidarytumėte dialogo langą Vykdyti.
- Įveskite šią komandą:
explorer.exe apvalkalas: RecycleBinFolder.
- Paspauskite Įeikite.
Pastaba. Nuorodų komanda yra apvalkalo komanda. Išmokti daugiau apie „Windows 11“ apvalkalo komandos.
Pridėkite šiukšliadėžę prie greitosios prieigos programoje „File Explorer“.
Jei dažnai naudojate šiukšliadėžę sistemoje „Windows 11“, galite pridėti nuorodą į pagrindinį puslapį arba į sparčiosios prieigos skiltį naršymo skydelyje.
Norėdami pridėti šiukšliadėžę prie greitosios prieigos programoje „File Explorer“, atlikite šiuos veiksmus.
- Atidarykite šiukšlinę naudodami bet kurį iš anksčiau paminėtų metodų.
- Adreso juostoje spustelėkite ir palaikykite šiukšliadėžės piktogramą ir vilkite ją į greitosios prieigos skyrių. „Windows 11“ sukurs nuorodą ir prisegs ją.

- Arba dešiniuoju pelės mygtuku spustelėkite sparčiosios prieigos piktogramą naršymo srityje ir pasirinkite Prisekite dabartinį aplanką prie greitosios prieigos.

Dabar galite atidaryti šiukšliadėžę sistemoje „Windows 11“ iš bet kurios „File Explorer“ programos. Atminkite, kad „Windows 11“ užduočių juostoje prisega sparčiosios prieigos skyriaus sparčiuosius klavišus ir sparčiuosius sąrašus, o tai reiškia, kad galite atidaryti šiukšliadėžę sistemoje „Windows 11“ dešiniuoju pelės klavišu spustelėdami failų naršyklės piktogramą.

Kita galimybė yra pridėti nuorodą į šiukšlinę pagrindiniame puslapyje, kuriame „File Explorer“ pateikia jūsų diskų sąrašą. Ši dalis yra mažiau patogi ir reikalauja šiek tiek padirbėti su „Windows“ registru. Tai galite padaryti rankiniu būdu arba naudoti paruoštus failus.

Pridėkite šiukšlinę prie šio kompiuterio aplanko „File Explorer“.
- Paspauskite Laimėk + R ir įveskite
regeditkomandą, kad paleistumėte registro rengyklę. - Eikite šiuo keliu:
HKEY_LOCAL_MACHINE\SOFTWARE\Microsoft\Windows\CurrentVersion\Explorer\MyComputer\NameSpace. - Dešiniuoju pelės mygtuku spustelėkite
NameSpaceklavišą ir pasirinkite Naujas > Raktas.
- Pervardykite naują raktą į
{645FF040-5081-101B-9F08-00AA002F954E}.
- Iš naujo paleiskite „File Explorer“ sistemoje „Windows 11“..
Su tavimi baigta. Norėdami vėliau pašalinti šiukšliadėžę iš „File Explorer“, ištrinkite raktą {645FF040-5081-101B-9F08-00AA002F954E}.
Paruošti naudoti registro failai
Norėdami sutaupyti laiko, galite naudoti iš anksto paruoštus REG failus. Atlikite šiuos veiksmus.
- Atsisiųskite registro failus ZIP archyve naudodami šią nuorodą.
- Išpakuokite failus ir, jei reikia, atblokuokite juos.
- Paleiskite
Pridėkite šiukšlinę prie failų naršyklės sistemoje Windows 11.regNorėdami pridėti šiukšlinės piktogramą. - Patvirtinkite pakeitimus registre spustelėdami Gerai.
- Iš naujo paleiskite „File Explorer“..
- Norėdami pašalinti šiukšliadėžę iš „File Explorer“, naudokite
Ištrinkite šiukšlinę Windows 11.reg failų naršyklėjefailą.
Dabar „Windows 11“ šiukšliadėžę galite atidaryti „File Explorer“ skiltyje „Įrenginiai ir diskai“.
Pridėkite šiukšlinę prie naršymo srities „File Explorer“.
Šiukšlinę galite pridėti prie „File Explorer“ naršymo srities (kairiosios srities), kad ją visada būtų galima spustelėti. Štai kaip.

Norėdami rankiniu būdu pridėti šiukšlinės piktogramą prie naršymo srities „File Explorer“, atlikite šiuos veiksmus.
- Atsisiųskite „Winaero Tweaker“ programą iš čia, išpakuokite ir įdiekite.
- Paleiskite programą ir eikite į Failų naršyklė > Naršymo sritis – pasirinktiniai elementai.

- Ten spustelėkite Pridėti apvalkalo vietą mygtuką. Kitame dialogo lange raskite ir pažymėkite elementą Šiukšliadėžė.
-
Dabar spustelėkite Papildyti, ir mėgaukitės Šiukšlių dėžė naršymo srityje.

Su tavimi baigta. Nors „Winaero Tweaker“ gali sutaupyti šiek tiek laiko, galbūt norėsite žinoti, kaip tai padaryti rankiniu būdu. Štai jums.
Rankinis metodas
- Paleiskite
regedit.exeprograma kaip Patikimas montuotojas. Tai yra privalomas veiksmas, kitu atveju negalėsite keisti registro. - Kairiajame medžio rodinyje naršykite iki
HKEY_CLASSES_ROOT\CLSID\{645FF040-5081-101B-9F08-00AA002F954E}\ShellFolderkelias.
- Ten sukurkite naują DWORD reikšmę
Sistema. IsPinnedToNameSpaceTreeir nustatykite jo vertės duomenis į 1.
- Dabar atidarykite šį raktą:
HKEY_CLASSES_ROOT\Wow6432Node\CLSID\{645FF040-5081-101B-9F08-00AA002F954E}\ShellFolderir čia sukurkite tą pačią vertę ir nustatykite ją į 1. - Uždarykite visus atidarytus „File Explorer“ langus ir atidarykite naują.
Šiukšlinės piktograma bus rodoma naršymo srities apačioje.
Galiausiai, norėdami dar greičiau pasiekti, galite prisegti šiukšliadėžės aplanką prie meniu Pradėti.
Kaip prisegti šiukšlinę prie „Windows 11“ meniu Pradėti
Norėdami prisegti šiukšliadėžę prie meniu Pradėti, pirmiausia turite sukurti nuorodą darbalaukyje. Atlikite šiuos veiksmus.
- Dešiniuoju pelės mygtuku spustelėkite darbalaukį ir pasirinkite "Suasmeninti."

- spustelėkite "Temos“ mygtuką.

- Slinkite žemyn ir suraskite "Darbalaukio piktogramos nustatymai“ nuoroda.

- Kitame dialogo lange pažymėkite parinktį Šiukšliadėžė ir spustelėkite Gerai.

- Dabar darbalaukyje dešiniuoju pelės mygtuku spustelėkite šiukšlinės piktogramą ir pasirinkite Prisegti prie pradžios.

- Dabar galite paslėpti šiukšliadėžę darbalaukyje.
Viskas.