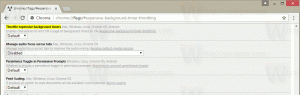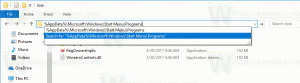Įdiekite .NET Framework 3.5 sistemoje Windows 10
Kaip įdiegti .NET Framework 3.5 sistemoje Windows 10
Naujausiose „Windows 10“ versijose iš anksto įdiegta .NET framework 4.8, tačiau daugeliui „Vista“ ir „Windows 7“ eros sukurtų programų reikalingas .NET Framework v3.5 įdiegta kartu su 4.8. Šiandien apžvelgsime kelis metodus, kurie gali būti naudojami norint įdiegti .NET framework 3.5 Windows 10.

.NET framework yra kūrimo platforma, kuri palengvina programų kūrėjams kurti įvairias darbalaukio ir žiniatinklio programas bei paslaugas, skirtas Windows. NET sistema leidžia greičiau kurti programas, nes suteikia platų paruoštų naudoti bibliotekų, klasių ir funkcijų spektrą.
Skelbimas
Patarimas: Raskite, kurios .NET Framework versijos yra įdiegtos
Pradedant nuo „Windows 10“ 1809 versijos ir „Windows Server 2019“, „Microsoft“ laiko .NET Framework atskiru produktu, nors jis pristatomas kartu su operacine sistema. Tai yra kitokia išleidimo ir palaikymo tvarkaraštis.
Jei reikia naudoti senesnę programą, kuri buvo sukurta naudojant .NET Framework 3.5, yra keli būdai ją įdiegti sistemoje Windows 10. Peržiūrėkime juos.
Visų pirma, tiesiog pabandykite paleisti programą. Tai turėtų suaktyvinti .NET Framework sąranką pagal pareikalavimą ir atidaryti panašų dialogo langą:

Spustelėkite Įdiekite šią funkciją.
Kitu atveju naudokite vieną iš šių būdų.
Norėdami įdiegti .NET Framework 3.5 sistemoje Windows 10,
- Klaviatūroje paspauskite Win + R ir įveskite
optionalfeatures.exelaukelyje Vykdyti.
- Paspauskite Enter klavišą.
- Pažymėkite (įjunkite). .NET Framework 3.5 (apima .NET 2.0 ir 3.0) elementą sąraše ir spustelėkite Gerai.

- Kitame dialogo lange spustelėkite Leiskite „Windows Update“ atsisiųsti failus už jus.

- Bus atsisiųsta ir įdiegta naujausia .NET Framework 3.5 versija.
- Spustelėkite Uždaryti pabaigti.
Su tavimi baigta.
Patarimas: pažiūrėkite, kaip tai padaryti valdyti pasirenkamas funkcijas sistemoje „Windows 10“..
Arba galite įdiegti .NET Framework 3.5 naudodami komandų eilutę arba PowerShell.
Įdiekite .NET Framework 3.5 naudodami komandų eilutę arba PowerShell
- Atidarykite an padidinta komandų eilutė.
- Įveskite šią komandą:
Dism /online /Įgalinti funkciją /FeatureName:"NetFx3" - Kai paspausite Enter, Windows atsisiųs ir įdiegs .NET Framework 3.5.

- Arba atidarykite „PowerShell“ kaip administratorių.
- Vykdykite komandą
Įgalinti – „Windows OptionalFeature“ – Prisijungęs – Funkcijos pavadinimas „NetFx3“.
- Baigę diegti .NET Framework 3.5, galite uždaryti komandų eilutę arba „PowerShell“.
Su tavimi baigta.
Be to, .NET Framework 3.5 galite įdiegti rankiniu būdu, atsisiųsdami diegimo programą iš „Microsoft“ svetainės.
Atsisiųskite ir įdiekite .NET Framework 3.5 rankiniu būdu
- Atidarykite savo mėgstamą žiniatinklio naršyklę ir nukreipkite žymiklį į ŠITAS PUSLAPIS.
- Spustelėkite Atsisiųskite .NET Framework 3.5 SP1 Runtime.

- Išsaugokite dotnetfx35.exe failą (231 Mb) bet kuriame jums patinkančiame aplanke.

- Paleiskite jį ir patvirtinkite UAC raginimas.
- Spustelėkite ant Atsisiųskite ir įdiekite šią funkciją mygtuką.

- „Windows“ įdiegs .NET Framework 3.5
Su tavimi baigta!
.NET Framework 3.5 diegimas be interneto ryšio
Kaip jau tikriausiai pastebėjote, kad būtų galima atsisiųsti .NET Framework paketą iš „Microsoft“, visi aukščiau aprašyti metodai reikalauja interneto ryšio. Nė vienas iš jų neveiks, kai būsite neprisijungę, prastas ryšys arba ribotas duomenų planas. Tokiu atveju galite įdiegti .NET Framework 3.5 iš Windows 10 diegimo laikmenos. Šis metodas yra daug greitesnis ir net nereikalauja interneto ryšio.
Šis metodas išsamiai aprašytas šiame įraše:
.NET Framework 3.5 diegimas neprisijungus sistemoje Windows 10 naudojant DISM
Iš ten galite atsisiųsti patogų paketinį failą, kuris automatizuoja užduotį ir padaro viską už jus. Viskas, ko jums reikia, yra „Windows 10“ diegimo laikmena OS kūrimas ir versija šiuo metu įdiegėte.
Trumpai tariant, komandų eilutėje, atidarytoje kaip administratorius, turite išduoti šią komandą:
Dism /online /įgalinti funkciją /funkcijos pavadinimas: NetFX3 /Visi /Šaltinis:D:\sources\sxs /LimitAccessPakeiskite „D:“ dalį (aukščiau esančios raudonos spalvos) tinkama diegimo laikmenos raide, pvz.,. DVD diskų įrenginį arba įkrovos USB atmintinė.

Viskas!