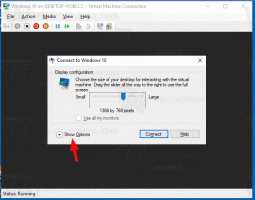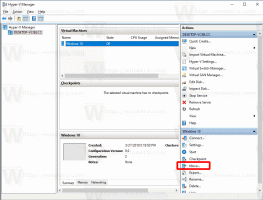Sukurkite išjungimo, paleidimo iš naujo, užmigdymo ir miego sparčiuosius klavišus sistemoje „Windows 10“.
„Windows 10“ galite naudoti įvairius metodus, kad išjungtumėte, paleistumėte iš naujo, užmigdytumėte arba užmigdytumėte operacinę sistemą. Tačiau jei jums reikia sukurti nuorodą, kad galėtumėte tiesiogiai atlikti vieną iš šių veiksmų, operacinė sistema nesuteikia tokios parinkties. Tokius sparčiuosius klavišus turite sukurti rankiniu būdu, naudodami specialų komandų rinkinį. Štai kaip tai galima padaryti. Prieš tęsdami galbūt norėsite sužinoti, kad galima sukurti seno gero klasikinio dialogo lango „Išjungti Windows“ nuorodą. Mes jums parodėme, kaip tai galima padaryti čia:
Prieš tęsdami galbūt norėsite sužinoti, kad galima sukurti seno gero klasikinio dialogo lango „Išjungti Windows“ nuorodą. Mes jums parodėme, kaip tai galima padaryti čia:
Kaip sukurti nuorodą į dialogo langą Išjungti „Windows“ sistemoje „Windows 10“.
Sukurkite išjungimo nuorodą sistemoje „Windows 10“.
- Dešiniuoju pelės mygtuku spustelėkite darbalaukį ir pasirinkite Naujiena – spartusis klavišas.

- Spartaus klavišo paskirties laukelyje įveskite arba nukopijuokite ir įklijuokite šią komandą:
išjungimas /s /t 0
Žiūrėkite šią ekrano kopiją:

- Nustatykite norimą piktogramą ir savo nuorodos pavadinimą.


Pagal numatytuosius nustatymus išjungimo /s /t 0 komanda atliks a visiškas išjungimas. Tai reiškia, kad kitą kartą paleidus kompiuterį greito paleidimo funkcija nebus naudojama. Jei naudojate greitą paleidimą, turėtumėte modifikuoti išjungimo komandą ir pridėti jungiklį /hibridas taip:
Skelbimas
išjungimas /s /hibridas /t 0

Sukurkite iš naujo paleisti nuorodą sistemoje „Windows 10“.
Norėdami sukurti nuorodą iš naujo paleisti „Windows 10“, naudokite komandą shutdown /r /t 0 taip:
- Dešiniuoju pelės mygtuku spustelėkite darbalaukį ir pasirinkite Naujiena – spartusis klavišas.

- Spartaus klavišo paskirties laukelyje įveskite arba nukopijuokite ir įklijuokite šią komandą:
išjungimas /r /t 0
Žiūrėkite šią ekrano kopiją:

- Nustatykite norimą piktogramą ir savo nuorodos pavadinimą.


Miego spartusis klavišas, skirtas „Windows 10“.
Komanda užmigdyti kompiuterį yra tokia:
rundll32.exe powrprof.dll, SetSuspendState 0,1,0
Tačiau jei turite žiemos miegas įjungta, kuri pagal numatytuosius nustatymus įjungta daugelyje kompiuterių, komanda įjungs kompiuterį į užmigdymo režimą. Čia aš tai išsamiai paaiškinau: Kaip užmigti „Windows 10“ iš komandinės eilutės.
Taigi, galite sukurti paketinį failą „sleep.cmd“ su tokiu turiniu:
powercfg -h išjungtas. rundll32.exe powrprof.dll, SetSuspendState 0,1,0. powercfg -h įjungta

Aukščiau pateiktame pavyzdyje naudojau powercfg komandą, kad išjungčiau užmigdymo režimą, prieš pat naudojant komandą Rundll32. Tada komanda rundll32 veiks tinkamai ir užmigdys kompiuterį.
Tarkime, kad paketinį failą išsaugojote aplanke c:\apps. Tada sukuriate spartųjį klavišą, kad „Windows 10“ užmigdytų taip:
- Dešiniuoju pelės mygtuku spustelėkite darbalaukį ir pasirinkite Naujiena – spartusis klavišas.

- Spartaus klavišo paskirties laukelyje įveskite arba nukopijuokite ir įklijuokite šią komandą:
c:\apps\sleep.cmd
Pataisykite failo kelią pagal savo pageidavimus.
- Nustatykite norimą piktogramą ir savo nuorodos pavadinimą.

Hibernate spartusis klavišas, skirtas „Windows 10“.
Kaip minėta aukščiau, kai įjungtas užmigdymo režimas, ta pati komanda užmigdo jūsų kompiuterį, todėl sukurkite šį paketinį failą:
powercfg -h įjungta. rundll32.exe powrprof.dll, SetSuspendState 0,1,0.
 Jis įjungs užmigdymo režimą, jei jis buvo išjungtas, ir tada įjungs jūsų „Windows 10“ kompiuterį.
Jis įjungs užmigdymo režimą, jei jis buvo išjungtas, ir tada įjungs jūsų „Windows 10“ kompiuterį.
Išsaugokite jį, pavyzdžiui, kaip c:\apps\hibernation.cmd
Tada sukurkite šio failo nuorodą.
Čia yra papildomų straipsnių, kurie jus gali sudominti:
- Kaip nustatyti numatytąjį išjungimo dialogo veiksmą sistemoje „Windows 10“.
- Visi būdai iš naujo paleisti ir išjungti „Windows 10“.
- „Windows 10“ funkcija „Slide-to-Shutdown“.
- Paspartinkite lėtą išjungimą sistemoje „Windows 10“.
Viskas. Jei turite klausimų ar pasiūlymų, kviečiame komentuoti.