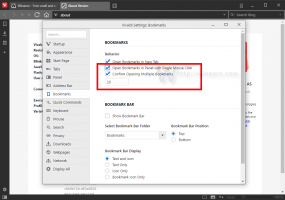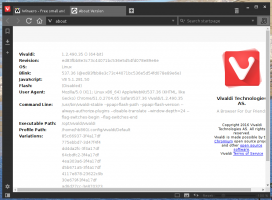Įdiekite darbalaukio temą visiems „Windows 10“, „Windows 8“ ir „Windows 7“ naudotojams

Kai įdiegiate naują darbalaukio temą (temų paketą) sistemoje „Windows 10“, „Windows 8“ ir „Windows 7“, ji įdiegiama tik jūsų vartotojo abonementui. Kiti jūsų kompiuterio vartotojai neturės prieigos prie įdiegtos temos. Jie turės jį įdiegti dar kartą, kai bus prisijungę prie savo asmeninės paskyros. Tai nėra intuityvu ir taip pat eikvojama vietos diske. Štai triukas, kaip įdiegti bet kurią temą visiems „Windows 10“, „Windows 8“ ir „Windows 7“ naudotojams.
Norėdami parodyti, kaip galite įdiegti temą visiems vartotojams, pirmiausia turite atsisiųsti temų paketą. Kviečiame atsisiųsti bet kurį jums patinkantį temų paketą iš didžiulės temų kolekcijos ČIA.
- Dukart spustelėkite atsisiųstą *.deskthemepack arba *.themepack failą. Tema bus įdiegta ir pritaikyta jūsų vartotojo paskyrai. Aš naudoju šią temą: Gamta HD#47 tema. Jį galima įdiegti „Windows 10“.
- Visos įdiegtos temos patenka į šį aplanką:
%localappdata%\Microsoft\Windows\Themes
Norėdami jį atidaryti, klaviatūroje paspauskite Win + R sparčiuosius klavišus ir įveskite / nukopijuokite ir įklijuokite aukščiau esantį tekstą laukelyje Vykdyti.
Patarimas: žr aplinkos kintamųjų sąrašas ir Laimėkite sparčiuosius klavišus nuorodai. - Raskite temos aplanką ir atidarykite jį. Ten rasite *.temos failą:
- Paleiskite „Notepad“ ir vilkite *.temos failą į „Notepad“ langą, kad jį atidarytumėte.
- Eikite į failo pabaigą ir raskite skyrių [Slideshow]. Atsargiai ištrinkite visas reikšmes, esančias skiltyje [Skaidrių demonstravimas] (ne pačią sekcijos antraštę), taip pat išsaugokite šiuos parametrus:
Maišyti. Intervalas
Prieš:
Po: - Pridėkite šią eilutę prie skaidrių demonstravimo skyriaus:
ImagesRootPath=C:\Windows\Resources\Themes\THEMENAME\DesktopBackground
kur THEMENAME turi būti tinkamai pakeistas.
Mano aukščiau pateiktame pavyzdyje taip turi būtiImagesRootPath=C:\Windows\Resources\Themes\Nature HD#47\DesktopBackground
- Skiltyje [Control Panel\Desktop] redaguokite parametrą Wallpaper, pakeiskite jo kelią iš %localappdata%\Microsoft\Windows\Themes\THEMENAME\DesktopBackground\IMAGEFILE.jpg su C:\Windows\Resources\Themes\THEMENAME\DesktopBackground\IMAGEFILE.jpg.
- Dabar iškirpkite aplanką THEMENAME\DesktopBackground iš %localappdata%\Microsoft\Windows\Themes\THEMENAME\DesktopBackground ir įklijuokite aplanką į C:\Windows\Resources\Themes\Nature HD#47\DesktopBackground. Patvirtinkite UAC užklausą, kai būsite paraginti:
- Galiausiai perkelkite *.theme failą iš %localappdata%\Microsoft\Windows\Themes\THEMENAME\ į C:\Windows\Resources\Themes.
Gausite šiuos failus ir aplankus: - Atidarykite personalizavimo valdymo skydelį. Jūsų tema bus rodoma skiltyje „Įdiegtos temos“ ir bus pasiekiama visoms vartotojo paskyroms tame kompiuteryje:
Viskas. Su tavimi baigta.