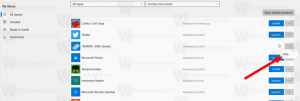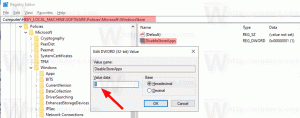GTK atidaryto failo išsaugojimo dialogo spartieji klavišai
GTK atidaryto failo išsaugojimo dialogo klaviatūros spartieji klavišai (spartieji klavišai)
Jei esate „Linux“ vartotojas, tikriausiai turite įdiegtą darbalaukio aplinką kartu su įvairiomis programomis. Daugelis populiarių „Linux“ programų yra sukurtos naudojant GTK grafinį įrankių rinkinį. Jis įgyvendina valdiklius ir įvairius dialogus. Šiame straipsnyje norėčiau pakalbėti apie GTK failo atidarymo / išsaugojimo dialogo sparčiuosius klavišus.
GTK, anksčiau žinomas kaip GIMP Toolkit, yra kelių platformų įrankių rinkinys, skirtas grafinėms vartotojo sąsajoms kurti. Jame yra įvairių valdiklių, leidžiančių kurti bet kokio sudėtingumo programas – nuo paprastų vieno lango programų iki didelių programų rinkinių.
GTK turi sąsajų su daugeliu programavimo kalbų, įskaitant C++ ir Python. Populiarios darbalaukio aplinkos, tokios kaip Gnome, Xfce, Cinnamon ir daugelis kitų Linux projektų, naudoja GTK vartotojo sąsajai pateikti.
GTK pateikia šį failų dialogo langą failams atidaryti ir išsaugoti:
Aš daug naudoju klaviatūrą, todėl spartieji klavišai atlieka svarbų vaidmenį atliekant mano kasdienes užduotis. Deja, failų dialogo spartieji klavišai nėra gerai dokumentuoti, todėl sunku rasti galimus sparčiuosius klavišus, ypač naršymui. Norėčiau pasidalinti raktų sekomis, kurias naudoju šiame atidarymo / išsaugojimo dialogo lange. Galbūt jie sutaupys ir jūsų laiką.
GTK atidaryto failo išsaugojimo dialogo klaviatūros spartieji klavišai (spartieji klavišai)
- Rodyklė kairėn – fokusavimo stačiakampį perkelkite į kairę sritį, į „vietos“.
- Rodyklė dešinėn – perkelkite fokusavimo stačiakampį į failų sąrašą dešinėje.
- Rodyklė aukštyn – eikite į viršų per failų sąrašą, tada suaktyvinkite virš failų sąrašo esančius kreipinius.
- Rodyklė žemyn – suaktyvinkite failų sąrašą / perjunkite tarp „vietos“.
- Įveskite arba tarpas – kairėje suaktyvinkite „vietą“/žymę/vietovę arba pasirinkite failą dešinėje ir uždarykite dialogo langą.
- Ctrl + L – GTK 2 dialoguose jis perkelia židinį į vietos teksto laukelį. GTK 3 dialogo languose vietoj naršymo juostos matomas vietos teksto laukelis.
- Escape – uždarykite dialogo langą.
- Alt + Home – pereikite į savo vartotojo profilio aplanką (tai yra jūsų $HOME aplankas).
- Ctrl + F – rodyti arba slėpti paieškos juostą. Taip pat galite pradėti vesti tekstą į failų sąrašą, kad jį atidarytumėte.
Kalbėdamas apie paskutinį spartųjį klavišą Ctrl + F, norėčiau paminėti jo beprotišką elgesį. Kai netyčia atidarote paieškos laukelį įvesdami failų sąrašą, norite jį tik uždaryti ir intuityviai paspausti pabėgimo klavišą. Kartais jis uždaro visą dialogą, o ne paieškos laukelį! Tai labai erzina. Taigi aš išmokau visada naudoti tą patį Ctrl + F spartųjį klavišą, kad išeičiau iš paieškos režimo.
Kai palaiko jūsų GTK tema, dialogo lange yra klaviatūros greitintuvai, pvz. Alt + tam tikra raidė. Jie skiriasi skirtingomis kalbomis. Čia yra greitintuvai anglų kalbai.
GTK atidaryto failo išsaugojimo dialogo lango klaviatūros greitintuvai
- Alt + O - atidarytas
- Alt + C – atšaukti
- Alt + S – išsaugoti
- Alt + V – rodinys (kur galima)
- Alt + R – pervardyti (kur galima)
- Alt + M – daugiau parinkčių (kur yra)
- Alt + H - įjungti Daugiau parinkčių > Rodyti paslėptus failus
Tai visi mano žinomi spartieji klavišai. Jei žinote daugiau arba turite patikimą GTK dialogų sparčiųjų klavišų šaltinį, nedvejodami paminėkite juos toliau pateiktuose komentaruose. Ačiū iš anksto.