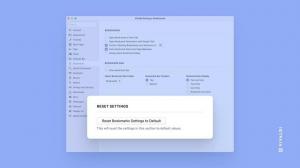Kaip paleisti „Windows 11“ saugiuoju režimu
Šis įrašas parodys penkis būdus, kaip paleisti „Windows 11“ saugiuoju režimu. Saugusis režimas yra neatsiejama „Windows“ dalis, kuri praverčia, kai dėl blogos programinės įrangos ar tvarkyklių dažnai strigsta ir dėl to sistema negali tinkamai veikti. Kai kurie žmonės taip pat naudoja saugųjį režimą norėdami tinkamai ištrinti GPU tvarkykles ar kitą programinę įrangą.
Paleiskite „Windows 11“ saugiuoju režimu
Yra įvairių būdų, kaip paleisti „Windows 11“ saugiuoju režimu. Operacinė sistema netgi gali automatiškai bandyti įjungti saugųjį režimą po kelių nesėkmingų bandymų normaliai paleisti. Jei „Windows 11“ sunku paleisti, ji automatiškai taisys. Jei nepavyks, „Windows 11“ parodys Išplėstinės paleisties parinktys, iš kur galite paleisti OS saugiuoju režimu. Kai kurie gali sakyti, kad įkrovos sekos nutraukimas yra vienas iš būdų paleisti „Windows 11“ saugiuoju režimu, tačiau nerekomenduojame naudoti tokių metodų, nebent jūsų kompiuteris negali paleisti kaip įprasta. Vietoj to rekomenduojame naudoti toliau nurodytus dalykus.
1 būdas – msconfig
Šis metodas veikia tik tuo atveju, jei jūsų sistema gali veikti bent vieną ar dvi minutes. To laiko pakanka paleisti „Windows 11“ saugiuoju režimu.
- Paspauskite Laimėk + R ir įveskite
msconfigkomandą. Taip pat galite naudoti „Windows Search“, kad rastumėte Sistemos konfigūracija programėlė. - Viduje konors Sistemos konfigūracija langą, eik į Įkrovimas skirtukas.
- Padėkite varnelę šalia Saugus režimas variantas.
- Jei reikia, pakeiskite saugaus režimo konfigūraciją. Pagal numatytuosius nustatymus „Windows 11“ naudoja „Minimalus„Saugusis režimas, bet taip pat galite perjungti į“Alternatyvus apvalkalas," "„Active Directory“ taisymas“ ir „TinklasPastarasis leidžia naudotis interneto ryšiu.
- Paspauskite Gerai, tada spustelėkite Perkrauti. Taip pat galite nepaisyti raginimo ir vėliau paleisti sistemą iš naujo. Windows atsimins jūsų pasirinkimą ir kitą kartą paleisite kompiuterį saugiuoju režimu.
Svarbu: Nepamirškite grįžti į įprastą įkrovos režimą, kai baigsite sistemos trikčių šalinimą; kitu atveju „Windows“ įjungs saugųjį režimą kiekvieną kartą, kai įjungsite arba iš naujo paleisite kompiuterį. Tiesiog pakartokite aukščiau aprašytą procesą ir panaikinkite Safe Mode parinkties žymėjimą.
2 būdas – paleiskite „Windows 11“ saugiuoju režimu iš atkūrimo
Kaip ir ankstesnė parinktis, šis metodas veikia, jei galite paleisti kompiuterį ir patekti į darbalaukį.
- Atidaryk Pradžios meniu ir spustelėkite Įjungimo mygtukas.
- Laikykite Shift mygtuką klaviatūroje, tada spustelėkite Perkrauti. Windows bus paleistas iš naujo į Išplėstinis paleidimas (WinRE).
- Taip pat galite atidaryti „Windows“ atkūrimo aplinką atidarę „Windows“ nustatymai > Windows naujinimas > Išplėstinės parinktys > Atkūrimas > Išplėstinis paleidimas > Paleisti iš naujo dabar.
- Palaukite, kol sistema bus paleista iš naujo į „Windows“ atkūrimo aplinką (mėlynas ekranas su keliais dideliais kvadratiniais mygtukais).
- Spustelėkite Trikčių šalinimas.
- Spustelėkite Išplėstiniai nustatymai.
- Galiausiai spustelėkite Paleisties nustatymai.
- Galiausiai spustelėkite Perkrauti.
- Palaukite, kol „Windows“ paleis iš naujo.
- Paspauskite F4 Norėdami paleisti „Windows 11“ saugiuoju režimu. Taip pat galite pasirinkti vieną iš trijų galimų parinkčių: saugusis režimas, saugusis režimas su tinklu ir saugusis režimas su komandų eilute; naudoti F1-F12 mygtukus, kad galėtumėte pasirinkti.
3 būdas – Shift + F8
Galite patekti į anksčiau aprašytą atkūrimo aplinką, net jei jūsų sistema negali paleisti kaip įprasta. Viskas, ko reikia, yra paspausti Shift + F8 prieš pamatydami „Windows“ įkrovos animaciją.
Patarimas: gali reikėti paspausti Shift + Fn + F8 jei jūsų klaviatūra pagal numatytuosius nustatymus naudoja F klavišų eilutę kaip medijos klavišus.
4 būdas – komandų eilutė
Galite inicijuoti įkrovą saugiuoju režimu naudodami paprastą komandą komandų eilutėje. Jis taip pat veiks PowerShell ir Windows terminale. Tiesiog atminkite, kad turite paleisti pageidaujamą konsolės programą su padidintomis teisėmis.
- Paleiskite komandų eilutę, „PowerShell“ arba „Windows“ terminalą.
- Įveskite šią komandą:
shutdown.exe /r /o /t 0ir paspauskite Įeikite. - Palaukite, kol „Windows“ bus paleistas iš naujo Atsigavimas.
- Eiti į Trikčių šalinimas > Išplėstinės parinktys > Paleisties nustatymai > Paleisti iš naujo.
- Pasirinkite vieną iš trijų saugaus režimo parinkčių naudodami F4 - F6 mygtukai.
5 būdas – „Windows“ diegimo laikmena
Šis metodas yra naudingas, kai negalite paleisti „Windows 11“ į saugųjį režimą naudodami bet kurią anksčiau paminėtą parinktį.
- Įdėti „Windows“ diegimo laikmena ir paleiskite iš jo.
- Paspauskite Kitas ant pirmojo „Windows“ sąranka ekranas.
- Tada spustelėkite Pataisykite kompiuterį nuoroda apatiniame kairiajame lango kampe.
- Jūsų kompiuteris bus paleistas iš naujo Atsigavimas.
- Eiti į Trikčių šalinimas > Išplėstinės parinktys > Paleisties nustatymai > Paleisti iš naujo.
- Pasirinkite norimą saugaus režimo parinktį naudodami F4-F6 mygtukai.
Viskas. Dabar žinote, kaip paleisti „Windows 11“ saugiuoju režimu.