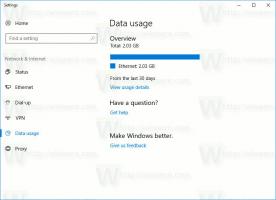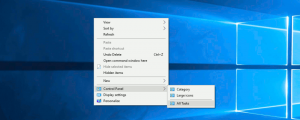Sukurkite sistemos atkūrimo tašką pagal tvarkaraštį sistemoje „Windows 10“.
Jei retkarčiais naudojate sistemos atkūrimo funkciją sistemoje „Windows 10“, kad grąžintumėte paskutinę žinomą operacinę sistemą stabilų tašką, kai jis veikė tinkamai, galbūt norėsite automatiškai sukurti naują atkūrimo tašką a tvarkaraštį. Šiame straipsnyje pamatysime, kaip tai galima padaryti.
Sistemos atkūrimas nėra nauja „Windows 10“ funkcija. Ši technologija buvo pristatyta 2000 m. su Windows Millenium Edition. Tai leidžia grąžinti įdiegtą operacinę sistemą į ankstesnę būseną. Sistemos atkūrimas sukuria atkūrimo taškus, kuriuose išsaugoma visa registro nustatymų, tvarkyklių ir įvairių sistemos failų būsena. Vartotojas gali grąžinti operacinę sistemą į vieną iš atkūrimo taškų, jei „Windows 10“ tampa nestabili arba nepaleidžiama.
Įsitikinkite, kad jūsų vartotojo paskyra turi administracinės privilegijos.
Dabar įjungti sistemos atkūrimą jei jis išjungtas.
Prieš tęsdami, turite padidinti sistemos atkūrimo taško dažnį. Tai galima padaryti naudojant paprastą registro pakeitimą, kuris aprašytas čia:
Padidinkite sistemos atkūrimo taško dažnį sistemoje „Windows 10“.
Dabar vykdykite toliau pateiktas instrukcijas.
Norėdami sukurti sistemos atkūrimo tašką pagal tvarkaraštį sistemoje „Windows 10“., atlikite šiuos veiksmus.
- Atidarykite Administravimo įrankius ir spustelėkite piktogramą Task Scheduler.
- Kairiojoje srityje spustelėkite elementą „Task Scheduler Library“:
- Dešinėje srityje spustelėkite nuorodą „Sukurti užduotį“:
- Bus atidarytas naujas langas pavadinimu „Sukurti užduotį“. Skirtuke „Bendra“ nurodykite užduoties pavadinimą. Pasirinkite lengvai atpažįstamą pavadinimą, pvz., „Sukurti atkūrimo tašką“.
- Pažymėkite žymimąjį laukelį pavadinimu „Vykdyti su didžiausiomis teisėmis“.
- Įjunkite parinktį „Vykdyti, nesvarbu, ar vartotojas yra prisijungęs, ar ne“.
- Perjunkite į skirtuką „Veiksmai“. Ten spustelėkite mygtuką „Naujas...“:
- Bus atidarytas langas „Naujas veiksmas“. Ten turite nurodyti šiuos duomenis.
Veiksmas: paleiskite programą
Programa / scenarijus: powershell.exe
Pridėkite argumentų (nebūtina): - Vykdymo politikos apėjimas - Komanda "Checkpoint-Computer - Aprašymas \"Atkūrimo taškas (automatinis)\" -RestorePointType \"MODIFY_SETTINGS\""
Patarimas: Norėdami sužinoti daugiau apie šią „PowerShell“ komandą, žr. šį straipsnį: Sukurkite atkūrimo tašką sistemoje „Windows 10“ naudodami „PowerShell“. - Eikite į savo užduoties skirtuką Triggers. Ten spustelėkite mygtuką Naujas.
- Dalies Pradėti užduotį išskleidžiamajame sąraše pasirinkite „Tvarkaraštis“. Pasirinkite dienos, savaitės arba mėnesio tvarkaraštį ir sukonfigūruokite jo nustatymus.
- Perjunkite į skirtuką „Sąlygos“:
Atžymėkite šias parinktis:
- Sustabdykite, jei kompiuteris persijungia į akumuliatoriaus maitinimą
- Pradėkite užduotį tik tada, kai kompiuteris įjungtas kintamosios srovės maitinimo šaltiniu
Žiūrėkite šią ekrano kopiją: - Skirtuke „Nustatymai“ įjunkite parinktį „Vykdyti užduotį kuo greičiau, kai bus praleista suplanuota pradžia“.
- Spustelėkite Gerai, kad sukurtumėte užduotį, ir įveskite slaptažodį, kai būsite paraginti.
Pastaba: Jūsų vartotojo paskyra turėtų būti apsaugotas slaptažodžiu. Pagal numatytuosius nustatymus neapsaugotų vartotojų abonementų negalima naudoti atliekant suplanuotas užduotis.
Dabar kiekvieną kartą paleidus „Windows 10“, ji automatiškai sukurs naują atkūrimo tašką. Vėliau galėsite jį naudoti norėdami atkurti kompiuterį.
Viskas.