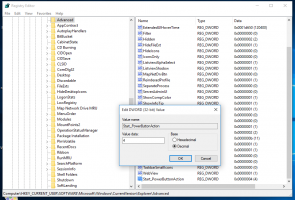Kaip paleisti programas kaip administratorių sistemoje „Windows 10“.
Nuo tada, kai „Windows Vista“ pristatė vartotojo abonemento valdymą, kai kurias funkcijas kartais reikėjo paleisti kaip administratorių. Jei sistemoje „Windows“ UAC nustatymas nustatytas į aukščiausią lygį, atidarę programą kaip administratorius gausite UAC raginimą. Tačiau kai UAC nustatymas yra žemesnis, pasirašyti Windows EXEs pakyla tyliai. Be to, yra keletas suplanuotų užduočių, kurios vykdomos kaip administratorius. Taip pat galite sukurti savo sparčiuosius klavišus, kurie veikia padidintu režimu, bet negaunate joms skirto UAC raginimo. Šiame straipsnyje pamatysime visus galimus būdus, kaip paleisti programas kaip administratorius (paaukštintas).
Yra daugybė būdų, kaip paleisti programą, padidintą sistemoje „Windows 10“. Dauguma jų veikia ankstesnėse „Windows“ versijose, pvz., „Windows Vista“, „Windows 7“ ir „Windows 8“.
Pastaba: jokiu būdu negalima paleisti parduotuvės programos padidintos. Jie visada yra smėlio dėžėje ir veikia su mažiausiomis turimomis privilegijomis.
Paleiskite programą kaip administratorių naudodami spartųjį klavišą
- Meniu Pradėti suraskite norimą programą.
- paspauskite ir palaikykite Ctrl + Shift sparčiuosius klaviatūros klavišus.
- Spustelėkite programos nuorodą.
Patvirtinus UAC raginimą, pasirinkta programa bus paleista padidinta.
Tai taip pat veikia užduočių juostoje prisegtoms programoms. paspauskite ir palaikykite Ctrl + Shift ir spustelėkite prisegtos programos piktogramą, kad paleistumėte ją kaip administratorių.
Tą patį triuką galima naudoti paieškoje („Cortana“).
Paleiskite programą kaip administratorių naudodami kontekstinį meniu
Programoms yra specialus kontekstinio meniu elementas „Vykdyti kaip administratorius“. Komanda matoma
- Meniu Pradėti.
- Programoje „File Explorer“.
- Užduočių juostos kontekstiniame meniu.
Be to, kontekstinio meniu komandą Vykdyti kaip administratorių galite pridėti prie šių failų tipų:
- *.MSI
- *.VBS
- *.PS1
Paleiskite programą kaip administratorių naudodami juostelės vartotojo sąsają
Galima paleisti vykdomąjį failą padidintą naudojant „File Explorer“ juostos vartotojo sąsają. Failų sąraše pasirinkite programą ir spustelėkite mygtuką Vykdyti kaip administratoriui skirtuke Tvarkyti, kaip parodyta toliau.
Paleiskite programą kaip administratorių naudodami užduočių tvarkytuvę
Norėdami paleisti padidintą programą, galite naudoti užduočių tvarkyklės programą. Štai kaip.
- Atidarykite Task Manager.
- Norėdami išplėsti programos langą, jei reikia, spustelėkite apatiniame dešiniajame kampe esantį mygtuką „daugiau informacijos“.
- Spustelėkite meniu Failas ir pasirinkite „Vykdyti naują užduotį“.
- Kitame dialogo lange įgalinkite parinktį „Sukurti šią užduotį su administratoriaus teisėmis“ ir suraskite vykdomąjį failą, kurį norite paleisti padidintu režimu.
Paleiskite programą kaip administratorių su papildomomis nuorodos ypatybėmis
Jei dažnai reikia paleisti programą kaip administratoriui, galite sutaupyti laiko ir sukurti specialią nuorodą.
„Windows 10“ tai įmanoma dviem skirtingais būdais. Abu aprašyti šiame straipsnyje:
Kaip visada paleisti komandų eilutę kaip administratorių sistemoje „Windows 10“.
Šie metodai taikomi bet kuriai kitai programai.
Paleiskite programą kaip administratorių su užduočių planuokliu
Jei dažnai naudojama programa reikalauja UAC užklausos kiekvieną kartą ją paleidus, raginimo patvirtinimas kiekvieną kartą paleidžiant gali šiek tiek erzinti. Norėdami praleisti UAC raginimą ir paleisti programą padidintai, turite sukurti specialią užduotį „Windows“ užduočių planuoklyje, kuri leidžia vykdyti programas su administratoriaus teisėmis.
Žiūrėkite šį straipsnį:
Sukurkite padidintą nuorodą, kad praleistumėte UAC raginimą sistemoje „Windows 10“.
Paleiskite „File Explorer“ kaip administratorių
Kaip tikriausiai žinote, „Windows 10“ „File Explorer“ veikia su mažiausiais privilegijomis – pagal numatytuosius nustatymus suteikiama tik pakankamai leidimų, kuriuos reikia paleisti programoms. Jei reikia dirbti su apsaugotais failais arba failais, priklausančiais kitai vartotojo paskyrai, gali sutaupyti laiko paleisti „File Explorer“ kaip administratorių.
Kaip paleisti „File Explorer“ kaip administratorių sistemoje „Windows 10“..
Viskas.