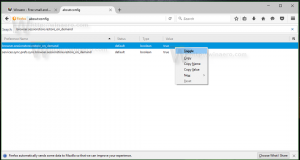Pakeiskite prisegtos programos nuorodos piktogramą užduočių juostoje sistemoje „Windows 10“.
Pradėjus naudoti „Windows 7“, „Microsoft“ perkūrė užduočių juostą ir pristatė sparčiųjų klavišų prisegimo koncepciją, kuri anksčiau buvo saugoma Greitas paleidimas. Tačiau prisegę nuorodą, pakeisti prisegto nuorodos piktogramą nėra taip paprasta. „Windows 10“ nerodo naujos piktogramos! Pažiūrėkime, kaip tai ištaisyti.
Pakeisti sparčiojo klavišo piktogramą darbalaukyje arba bet kurią aplanke esančią nuorodą yra paprasta ir įprasta užduotis nuo „Windows 95“. Galite tiesiog dešiniuoju pelės mygtuku spustelėkite nuorodą -> Ypatybės ir spustelėkite "Keisti piktogramą" mygtuką skirtuke Spartusis klavišas:
Tačiau prie naujos „Windows 10“ užduočių juostos prisegtų piktogramų piktogramos pakeitimas neatsispindi iš karto, nes apvalkalas vaizdų sąrašas (piktogramų talpykla), kurį palaiko Windows, nėra iš karto atnaujinamas, kai ypatybėse spustelėsite Gerai arba Taikyti langas.
Tai erzinanti klaida.
Pakeitę piktogramą, turite priversti Explorer apvalkalą tinkamai atnaujinti piktogramos talpyklą. Tam naudosime trečiosios šalies įrankį, specialiai sukurtą apvalkalo piktogramos talpyklai atnaujinti.
Kaip pakeisti prisegtos programos nuorodos piktogramą užduočių juostoje sistemoje „Windows 10“.
- parsisiųsti Winaero Tweaker.
- Paleiskite jį ir eikite į Tools\Reset Icon Cache:
- Dabar kiekvieną kartą, kai norite atnaujinti piktogramų talpyklą, spustelėkite mygtuką „Iš naujo nustatyti piktogramų talpyklą“.
Viskas. Norėdami patikrinti, ar šis įrankis veikia, pabandykite pakeisti bet kurio užduočių juostoje prisegto sparčiojo klavišo piktogramą. Tai veikia net neperkraunant Explorer apvalkalo.
Norėdami pakeisti prisegtos programos nuorodos piktogramą užduočių juostoje sistemoje „Windows 10“., atlikite šiuos veiksmus.
- Prilaikyti Shift ir tada dešiniuoju pelės mygtuku spustelėkite bet kurį prisegtą užduočių juostos nuorodą kad būtų rodomas įprastas Explorer kontekstinis meniu, o ne trumpasis sąrašas.
- Meniu spustelėkite Ypatybės. Atsidarys ypatybės, kai bus aktyvus sparčiųjų klavišų skirtukas.
- Spustelėkite mygtuką Keisti piktogramą ir pasirinkite norimą piktogramą.
- Net jei spustelėsite Gerai arba Taikyti ir uždarysite langą Ypatybės, piktogramos pakeitimas nebus rodomas užduočių juostoje.
- Dabar bėk Winaero Tweaker ir iš naujo nustatykite piktogramų talpyklą. Nauja piktograma bus rodoma užduočių juostoje.
Tiesą sakant, šis piktogramų talpyklos kūrimo įrankis yra naudingas ne tik aukščiau pateiktame scenarijuje, bet ir tada, kai Windows rodo netinkamas failų tipų piktogramas ir kartais nepavyksta jų atnaujinti. Nors piktogramos talpykla taip pat gali būti pažeista, tokiu atveju sistemos vaizdų sąrašo atnaujinimas neveiks ir turėtumėte išbandykite kitame straipsnyje nurodytus veiksmus, kad visiškai atkurtumėte talpyklą, Dažniausiai piktogramų talpyklos atnaujinimas naudojant šį įrankį veiks. Tu gali atlikite tą patį „Windows 8“ ir „Windows 7“..