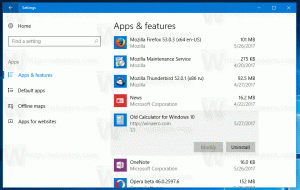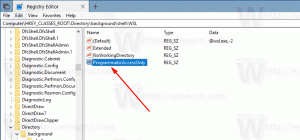Paleiskite „Windows 10“ saugiuoju režimu
„Windows 10“ įkrovos parinktis paveldėjo iš „Windows 8“ ir pateikiama su ta pačia grafine aplinka įvairioms su atkūrimu susijusioms užduotims atlikti. Dėl šios priežasties saugus režimas pagal numatytuosius nustatymus yra paslėptas, o automatinio remonto variklis, pristatomas kartu su nauja OS. Jei „Windows 10“ nepavyksta paleisti, ji paleidžia automatinio taisymo režimą ir bando pati analizuoti ir išspręsti paleidimo problemas be jūsų pagalbos ir neklausdama, kokių veiksmų imsis. Jei manote, kad reikia paleisti Windows 10 saugiuoju režimu, pvz. Norėdami išspręsti kai kurias tvarkyklių ir programų problemas, pateikiamos instrukcijos, kaip pasiekti saugųjį režimą.
Skelbimas
Kaip paleisti „Windows 10“ saugiuoju režimu ir pasiekti F8 parinktis, kai ji neįsikrauna įprastai
Yra bent dvi parinktys, leidžiančios paleisti „Windows 10“ saugiuoju režimu. Pasigilinkime.
Paleiskite „Windows 10“ saugiuoju režimu naudodami atkūrimo aplinkos trikčių šalinimo parinktis
- Įsijunkite Trikčių šalinimo parinktys. Ekrane pasirodys toks ekranas:

- Spustelėkite piktogramą Trikčių šalinimas.
- Tada spustelėkite piktogramą Išplėstinės parinktys:

- Kitame ekrane spustelėkite paleisties parinkčių piktogramą:

- Spustelėkite mygtuką Paleisti iš naujo ir jūsų kompiuteris bus paleistas iš naujo:

- Po perkrovimo pamatysite paleisties nustatymų ekraną:

Norėdami įjungti saugųjį režimą, paspauskite atitinkamą funkcinį klavišą, t. y. F4.
Su tavimi baigta.
Patarimas: „Windows 10“ galite paleisti saugiuoju režimu tokiu būdu naudodami įkrovos laikmeną, pavyzdžiui, jei turite įkrovos USB atmintinė su Windows 10 sąranka.
Paleiskite „Windows 10“ saugiuoju režimu naudodami įkrovos įkrovos parinktį
Atidarykite an padidinta komandų eilutė ir įveskite šią komandą:
Bcdedit /set {bootmgr} Displaybootmenu taip
Tai įjungs įprastą tekstinį įkrovos meniu. Dabar iš naujo paleiskite „Windows“ ir būkite pasirengę paspausti F8 prieš paleidžiant „Windows“. Baigę BIOS patikrinimus, kai įjungtas savęs patikrinimas (POST), pasirodys senas geras tekstinis įkrovos meniu:
Paspauskite F8, kad atidarytumėte įkrovos meniu. Pasirinkite saugųjį režimą arba saugųjį režimą su tinklu ir paspauskite Enter. Baigę dirbti saugiuoju režimu, galite išjungti tekstinį įkrovos įkroviklį ir grįžti prie grafinio, naudodami šią komandą:
Bcdedit /set {bootmgr} Rodyti įkrovos meniu Nr
Viskas.