Slėpti įprastas programų grupes iš „Windows 10“ meniu Pradėti
Kaip paslėpti įprastas programų grupes iš „Windows 10“ meniu Pradėti
„Windows 10“ yra visiškai pakeistas meniu Pradėti, kuriame „Windows 8“ įdiegtos tiesioginės plytelės sujungiamos su klasikinėmis programų nuorodomis. Jis turi prisitaikantį dizainą ir gali būti naudojamas įvairių dydžių ir raiškos ekranuose. Šiame straipsnyje apžvelgsime, kaip pašalinti aplankus ir nuorodas iš Visi vartotojai profilis, žinomas kaip „Bendrosios programų grupės“ iš „Windows 10“ meniu Pradėti.
Skelbimas
„Windows 10“ meniu Pradėti yra visiškai kitoks. Jis neturi nieko bendro su ankstesniais diegimais. Tai universalioji „Windows“ platformos (UWP) programa, kuri sujungia įdiegtų programų sąrašą su tiesioginėmis plytelėmis ir nuorodomis, pritvirtintomis dešinėje srityje.
Meniu Pradėti elementai yra su kontekstiniu meniu, leidžiančiu atlikti įvairius veiksmus, pvz., „Prisegti prie užduočių juostos“, „Pašalinkite", ir taip toliau.
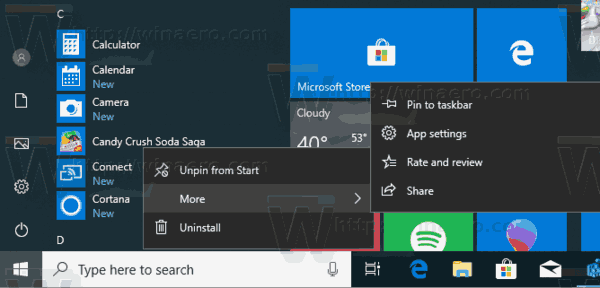
Patarimas: meniu Pradėti yra sąrašas „Neseniai pridėtos programos“, kuriame rodomos neseniai įdiegtos klasikinės ir parduotuvės programos. Jei nesate patenkinti, kad meniu Pradėti matote šią sritį, štai kaip ją pašalinti.
Jei nesate patenkinti, kad meniu Pradėti matote šią sritį, štai kaip ją pašalinti.
Pašalinkite neseniai pridėtas programas iš meniu Pradėti sistemoje „Windows 10“.
Naudodami šiuolaikinį „Windows 10“ meniu Pradėti galite sudėliokite prisegtas plyteles į grupes ir pavadinkite juos pagal savo pageidavimus. Be to, meniu Pradėti leidžia atsegdamas plytelių grupę iškart.
„Windows 10“ meniu Pradėti sujungia dabartiniam vartotojui prieinamus elementus su programomis ir nuorodomis, prieinamomis visiems kompiuterio naudotojams. Tai apima nuorodas iš toliau nurodytų aplankų.
- Spartieji klavišai, saugomi bendrame (viešajame) vartotojo profilyje, prieinamame visiems vartotojams: C:\ProgramData\Microsoft\Windows\Start Menu\Programs
- Spartieji klavišai iš dabartinio vartotojo profilio: %userprofile%\AppData\Roaming\Microsoft\Windows\Start Menu\Programs.
Kada nauja vartotojo paskyra sukurta, Windows naudoja aplanką C:\Users\Default\AppData\Roaming\Microsoft\Windows\Start Menu\Programs kaip meniu Pradėti šabloną, pridedant tame aplanke saugomas nuorodas į asmeninį vartotojo profilį.
Jei galite išskirti sparčiuosius klavišus, saugomus bendrame vartotojų profilyje, todėl vartotojas užsiregistravo jūsų „Windows 10“ operacinė sistema matys tik meniu Pradėti nuorodą iš jo asmeninio profilio aplanką. Tai galima padaryti naudojant grupės politiką arba registro pakeitimą.
Norėdami paslėpti įprastas programų grupes iš „Windows 10“ meniu Pradėti,
- Atviras Registro redaktorius.
- Eikite į šį registro raktą:
HKEY_CURRENT_USER\SOFTWARE\Microsoft\Windows\CurrentVersion\Policies\Explorer
Patarimas: žr kaip vienu spustelėjimu pereiti prie norimo registro rakto.
Jei tokio rakto neturite, tiesiog sukurkite jį.
- Čia sukurkite naują 32 bitų DWORD reikšmę NoCommonGroups. Pastaba: net jei esate veikia 64 bitų Windows, vis tiek turite naudoti 32 bitų DWORD kaip vertės tipą.
Nustatykite jį į 1, kad išjungtumėte bendruosius profilio sparčiuosius klavišus meniu Pradėti.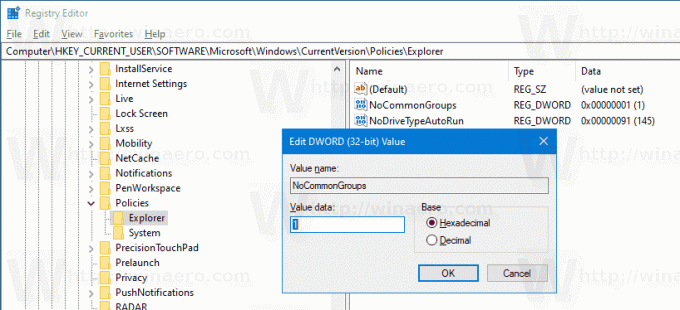
- Kad pakeitimai, atlikti registro patobulinimu, įsigaliotų, iš naujo paleiskite „Windows 10“..
Su tavimi baigta!
Patarimas: žr Priverstinai atnaujinti grupės strategijos nustatymus sistemoje „Windows 10“ rankiniu būdu.
Vėliau galite ištrinti NoCommonGroups reikšmę, kad atkurtumėte įprastų nuorodų matomumą Windows 10 meniu Pradėti.
Kad sutaupytumėte jūsų laiką, sukūriau paruoštus naudoti registro failus. Juos galite parsisiųsti čia:
Atsisiųsti registro failus
Galiausiai, jei naudojate Windows 10 Pro, Enterprise arba Education leidimas, galite naudoti vietinės grupės strategijos rengyklės programą, kad sukonfigūruotumėte anksčiau minėtas parinktis su GUI.
Slėpkite įprastas programų grupes iš meniu Pradėti naudodami grupės politiką
- Paspauskite Laimėk + R klaviatūros klavišus kartu ir įveskite:
gpedit.msc
Paspausk Enter.

- Bus atidarytas grupės strategijos redaktorius. Eiti į Vartotojo konfigūracija\Administravimo šablonai\Pradėti ir užduočių juosta.
- Įgalinkite politikos parinktį Pašalinkite įprastas programų grupes iš meniu Pradėti kaip parodyta žemiau.

Viskas.
Susiję straipsniai:
- Pridėti „Windows 10“ kontekstinį meniu Pradėti iš naujo
- „Windows 10“ 2019 m. gegužės mėn. naujinimo meniu Pradėti patobulinimai
- Atsegkite plytelių grupę iš „Windows 10“ meniu Pradėti
- Kurkite plytelių aplankus „Windows 10“ meniu Pradėti
- Atsarginės kopijos kūrimo ir atkūrimo pradžios meniu išdėstymas sistemoje „Windows 10“.
- Pervardykite meniu Pradėti elementus visose „Windows 10“ programose
- Kaip išvalyti „Live Tile“ talpyklą sistemoje „Windows 10“.
- Nustatykite numatytąjį meniu Pradėti išdėstymą vartotojams sistemoje „Windows 10“.
- Kurkite atsargines vartotojo aplankų kopijas „Windows 10“ meniu Pradėti
- Išjunkite „Live Tiles“ iš karto „Windows 10“ meniu Pradėti
- Kaip išvalyti „Live Tile“ pranešimus prisijungiant prie „Windows 10“.
- Patarimas: „Windows 10“ meniu Pradėti įgalinkite daugiau plytelių

