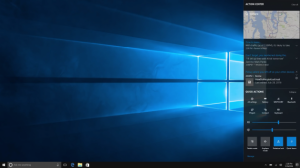Pervardykite spausdintuvą sistemoje „Windows 10“.
Diegiant spausdintuvą „Windows 10“ jam priskirs numatytąjį pavadinimą. Jos numatytąjį pavadinimą paprastai nustato pardavėjas ir apima gamintojo pavadinimą bei modelį. Jei nesate patenkintas numatytuoju spausdintuvo pavadinimu, čia yra keletas būdų, kuriais galite jį pervardyti.
Skelbimas
Norėdami pervardyti spausdintuvą, turite būti prisijungę naudodami administracinė sąskaita. Galite naudoti valdymo skydelį, nustatymus arba „PowerShell“. Panagrinėkime šiuos metodus.
Pradėsime nuo nustatymų. Nustatymai yra universali programa, susieta su „Windows 10“. Jis sukurtas pakeisti klasikinis valdymo skydelis ir jutiklinio ekrano naudotojams, ir pelės bei klaviatūros darbalaukio naudotojams. Jį sudaro keli puslapiai, kuriuose pateikiamos naujos „Windows 10“ konfigūravimo parinktys ir kai kurios senesnės parinktys, paveldėtos iš klasikinio valdymo skydelio. Kiekviename leidime „Windows 10“ vis daugiau klasikinių parinkčių konvertuoja į modernų puslapį „Nustatymų“ programoje. Tam tikru momentu „Microsoft“ gali visiškai pašalinti klasikinį valdymo skydelį.
Norėdami pervardyti spausdintuvą sistemoje „Windows 10“., atlikite šiuos veiksmus.
- Atidaryk Nustatymų programa.

- Eikite į Įrenginiai -> Spausdintuvai ir skaitytuvai.
- Dešinėje spustelėkite spausdintuvą, kurį norite pervardyti, tada spustelėkite Tvarkyti mygtuką.

- Kitame puslapyje spustelėkite Spausdintuvo savybės nuoroda.

- Dialogo lange Spausdintuvo ypatybės įveskite naują pavadinimą Bendra skirtukas.

- Spustelėkite Taikyti, tada spustelėkite Gerai.
Jūs ką tik pervadinote spausdintuvą.
Pastaba: jei turite Keisti ypatybes mygtuką ant Generolas skirtuką Spausdintuvo savybės dialogo langą, spustelėkite jį. Bus atidarytas papildomas dialogo langas, kuriame galėsite pervardyti spausdintuvą. Žiūrėkite toliau pateiktą ekrano kopiją.

Jei bandote pervardyti a bendrinamas spausdintuvas, būsite paraginti patvirtinti operaciją. Pervadinus bendrai naudojamą spausdintuvą, bus nutraukti visi esami ryšiai su juo, todėl kiti tinklo vartotojai negalės jo pasiekti, kol iš naujo pridėkite jį prie aplanko Spausdintuvai.

Turėkite tai omenyje.
Pervardykite spausdintuvą naudodami valdymo skydelį
- Atidarykite klasiką Kontrolės skydelis programėlė.
- Eikite į Valdymo skydas\Aparatūra ir garsas\Įrenginiai ir spausdintuvai.


- Dešiniuoju pelės mygtuku spustelėkite norimą pervardyti spausdintuvą ir pasirinkite Spausdintuvo savybės iš kontekstinio meniu.

- Viduje konors Spausdintuvo ypatybės dialogo lange įveskite naują pavadinimą Bendra skirtukas.

- Spustelėkite Taikyti, tada spustelėkite Gerai.
- Žr. pastabas, susijusias su nustatymų programa aukščiau.
Pervardykite spausdintuvą naudodami „PowerShell“.
- Atidarykite „PowerShell“ kaip administratorių. Patarimas: galite pridėti kontekstinį meniu „Atidaryti PowerShell kaip administratorių“..
- Įveskite arba nukopijuokite ir įklijuokite šią komandą:
Get-Printer | Formatas – lentelės pavadinimas, bendrinimo pavadinimas, bendrinamas
Komanda išspausdins lentelę su spausdintuvais ir jų bendrinimo būsena.

- Įveskite šią komandą:
Pervardyti - Spausdintuvas - Pavadinimas "Dabartinis jūsų spausdintuvo pavadinimas" - Naujas pavadinimas "Naujas spausdintuvo pavadinimas".
- Jūsų spausdintuvas dabar pervardytas.
Viskas.
Susiję straipsniai:
- Pridėti bendrinamą spausdintuvą sistemoje „Windows 10“.
- Kaip bendrinti spausdintuvą „Windows 10“.
- Spausdintuvų atsarginių kopijų kūrimas ir atkūrimas sistemoje „Windows 10“.
- Atidarykite spausdintuvo eilę naudodami nuorodą „Windows 10“.
- Nustatykite numatytąjį spausdintuvą sistemoje „Windows 10“.
- Kaip neleisti „Windows 10“ pakeisti numatytąjį spausdintuvą
- Atidarykite spausdintuvo eilę sistemoje „Windows 10“.
- Sukurkite spausdintuvų aplanko nuorodą sistemoje „Windows 10“.
- Išvalykite įstrigusias užduotis iš spausdintuvo eilės sistemoje „Windows 10“.
- Sukurkite įrenginių ir spausdintuvų nuorodą sistemoje „Windows 10“.
- Pridėti įrenginių ir spausdintuvų kontekstinį meniu sistemoje „Windows 10“.
- Pridėkite įrenginius ir spausdintuvus prie šio kompiuterio sistemoje „Windows 10“.