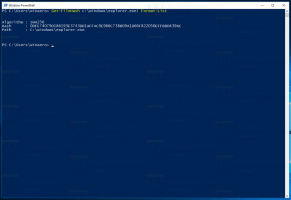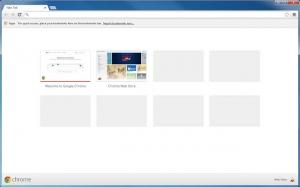Įgalinkite arba išjunkite „OneDrive Personal Vault“.
Kaip įjungti arba išjungti asmeninį saugyklą „OneDrive“ sistemoje „Windows 10“.
Kaip galbūt prisimenate, 2019 m. birželio mėn. „Microsoft“ atnaujino „OneDrive“ su nauja „Personal Vault“ funkcija, leidžiančia apsaugoti failus debesyje. Iš pradžių jis buvo prieinamas Australijoje, Naujojoje Zelandijoje ir Kanadoje. „Microsoft“ 2019 m. spalio mėn. paskelbė jį visame pasaulyje.
Skelbimas
Asmeninis saugykla yra saugoma OneDrive sritis, kurią galite pasiekti tik naudodami stiprų autentifikavimo metodą arba sekundę tapatybės patvirtinimo veiksmas, pvz., piršto atspaudas, veidas, PIN kodas arba kodas, išsiųstas el. paštu arba TRUMPOJI ŽINUTĖ. Jūsų užrakinti failai „Personal Vault“ turi papildomą saugos lygį, todėl jie yra labiau apsaugoti, jei kas nors gautų prieigą prie jūsų paskyros ar įrenginio.
„Personal Vault“ jūsų paskyroje atrodo kaip specialus aplankas.
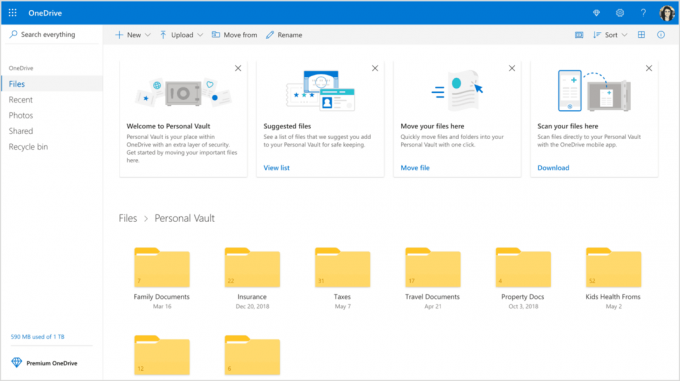
Įrenginiuose, kuriuose veikia „Windows 10“, „Microsoft“ naudoja „BitLocker“, kad užšifruotų „Personal Vault“ saugomus failus. Jūsų „Personal Vault“ turinys bus užšifruotas siuntimo metu ir ramybės būsenoje „Microsoft“ serveriuose.
„Personal Vault“ yra nemokama funkcija be jokių apribojimų „Office 365“ prenumeratoriams. „OneDrive“ vartotojai, neturintys prenumeratos, šiame apsaugotame aplanke galės saugoti iki trijų failų. Dėl šio apribojimo ši funkcija neabejotinai tampa netinkama daugeliui „OneDrive“ vartotojų, kurie nėra užsiprenumeravę „Office 365“.
Patarimas: jei neturite „Office 365 Home“ ar „Personal“ prenumeratos, galite įdėti daugiau nei 3 failus į ZIP archyvą ir įkelti juos į „Personal Vault“, kad apeitumėte apribojimą.
„OneDrive“ asmeninė saugykla įjungta pagal numatytuosius nustatymus. Jei neplanuojate jo naudoti ir norėtumėte jo atsikratyti, galite jį išjungti taip.
Pastaba: išjungus „Personal Vault“, išvalomi visi failai, kuriuos išsaugojote „Personal Vault“ aplanke, bet negalėsite jų atkurti. Prašau būk atsargus.
Norėdami išjungti „OneDrive Personal Vault“,
- Atidaryk OneDrive svetainė ir prisijunkite prie paslaugos naudodami savo paskyrą.
- Spustelėkite ant Nustatymų krumpliaračio piktograma norėdami atidaryti nustatymų sritį.
- Spustelėkite ant Galimybės nuorodą „Nustatymų“ lange.

- Parinktyse spustelėkite Asmeninis saugykla skirtuką kairėje.
- Spustelėkite Patvirtinkite savo tapatybę dešinėje.
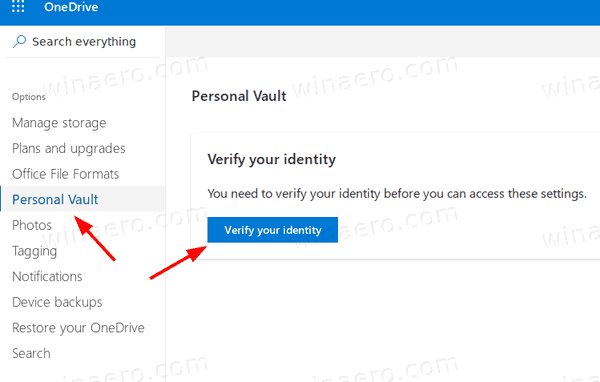
- Patvirtinkite paskyrą vienu iš galimų būdų.
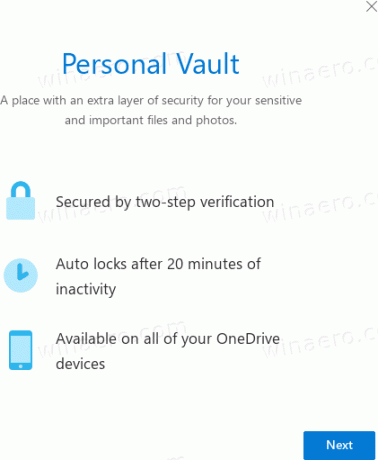
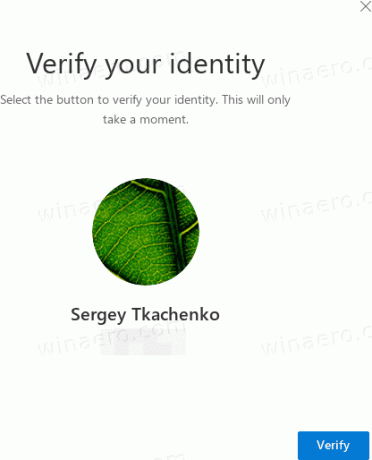
- Galiausiai spustelėkite Išjungti nuoroda šalia Išjungti asmeninį saugyklą.
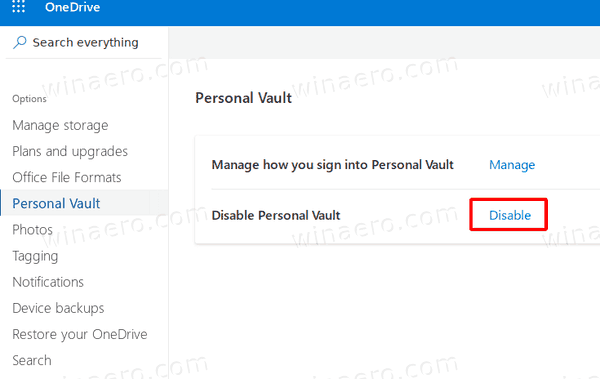
- Patvirtinkite operaciją ir baigsite.
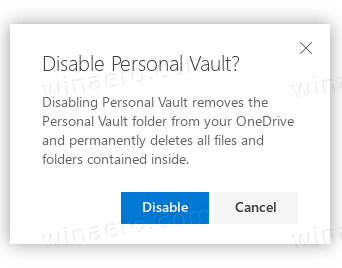
„Personal Vault“ funkcija dabar išjungta. Galite bet kada vėliau jį vėl įjungti.
Štai kaip jį vėl įjungti.
Norėdami įjungti „OneDrive Personal Vault“,
- Atidaryk OneDrive svetainė ir prisijunkite prie paslaugos naudodami savo paskyrą.
- Spustelėkite ant Nustatymų krumpliaračio piktograma norėdami atidaryti nustatymų sritį.
- Spustelėkite ant Galimybės nuorodą „Nustatymų“ lange.

- Parinktyse spustelėkite Asmeninis saugykla skirtuką kairėje.
- Dešinėje spustelėkite Įgalinti.
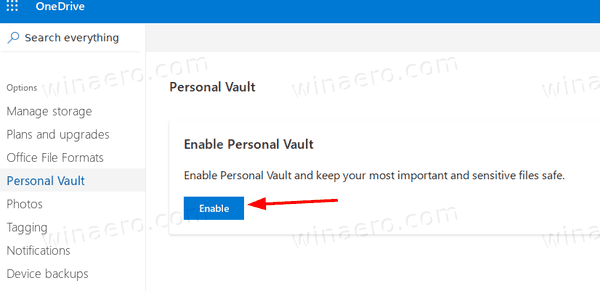
Su tavimi baigta. Asmeninis saugykla dabar įjungta.
Viskas.
Dominantys straipsniai:
- Įjunkite arba išjunkite Pristabdykite „OneDrive“ sinchronizavimą matavimo tinkle
- Kaip išjungti „OneDrive“ sistemoje „Windows 10“.
- Oficialus būdas pašalinti „OneDrive“ sistemoje „Windows 10“.
- Kaip iš naujo nustatyti „OneDrive“ sinchronizavimą sistemoje „Windows 10“.
- Įgalinkite aplanko apsaugą naudodami „OneDrive“ sistemoje „Windows 10“.
- Pašalinkite „OneDrive“ kontekstinį meniu sistemoje „Windows 10“.
- Išjunkite „OneDrive“ integravimą sistemoje „Windows 10“.
- Atsijunkite nuo „OneDrive“ sistemoje „Windows 10“ (atsijungti kompiuterį)
- Išjunkite „OneDrive“ debesies piktogramas „Windows 10“ naršymo srityje
- Atlaisvinkite vietos iš vietoje pasiekiamų OneDrive failų
- Automatiškai sukurkite „OneDrive“ failus pagal poreikį – tik internetu sistemoje „Windows 10“.
- Automatiškai išsaugokite dokumentus, paveikslėlius ir darbalaukį „OneDrive“ sistemoje „Windows 10“.
- Pakeiskite „OneDrive“ aplanko vietą sistemoje „Windows 10“.
- Ir dar!