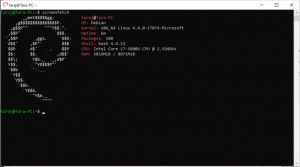Pridėkite tinkintą užduočių juostos spalvą prie „Windows 10“ nustatymų programos
„Windows 10“ leidžia nustatyti pasirinktinę spalvą, kuri bus įtraukta į „Nustatymų“ programos puslapį „Nustatymai“ -> „Personalizavimas“ -> „Spalvos“. Šią spalvą galima pritaikyti užduočių juostai, meniu Pradėti ir pranešimų centrui. Vartotojas gali nustatyti savo spalvą naudodamas paprastą registro pakeitimą.
Skelbimas
Šis straipsnis yra pasenęs. Tai netaikoma naujausiems „Windows 10“ leidimams. Vietoj to, žr. šį straipsnį:
Pridėkite tinkintų spalvų į „Windows 10“ nustatymų programos skyrių „Spalvos“.
Aukščiau aprašytas metodas puikiai veikia visose „Windows 10“ versijose
Pirmiausia pažiūrėkime, kur nustatymų programoje rodoma tinkinta spalva.
- Atidarykite „Windows 10“ nustatymų programą.
- Eikite į Personalizavimas-> Spalvos:

- Jei įjungta, išjunkite jungiklį „Automatiškai pasirinkti akcento spalvą iš mano fono“, kad galėtumėte valdyti užduočių juostos ir kitų išvaizdos elementų spalvas:

- Slinkite puslapiu į apačią, kol pamatysite paskutinį spalvos laukelį:

- Atkreipkite dėmesį, kad aplink jį yra mažas mėlynas rėmelis. Šią spalvą gali pritaikyti vartotojas.
Dabar pritaikykime šią spalvą, kad galėtume pritaikyti bet kurią norimą spalvą. Kaip minėjau šio straipsnio pradžioje, tai turėtų būti padaryta redaguojant registrą. Prieš pradėdami, jūs turi įjungti parinktį „Rodyti spalvą užduočių juostoje, meniu Pradėti ir veiksmų centre“ puslapyje Nustatymai -> Personalizavimas -> Spalvos ir nustatyti vieną iš iš anksto nustatytų spalvų kaip dabartinę spalvą, antraip triukas neveiks. Ypač neturėtumėte naudoti paskutinės spalvos laukelio kaip dabartinės užduočių juostos spalvos.
- Atidarykite registro rengyklę.
- Eikite į šį registro raktą:
HKEY_CURRENT_USER\SOFTWARE\Microsoft\Windows\CurrentVersion\Temos\Personalizavimas
Patarimas: galite vienu spustelėjimu pasiekite bet kurį norimą registro raktą.
- Ten rasite 32 bitų DWORD reikšmę Speciali spalva. „Windows 10 build 10130“ jau turi vertės duomenis.

Ši reikšmė yra ABGR formato spalva, ty alfa, mėlyna, žalia, raudona spalvų kanalai. Galite redaguoti jo vertę ir nurodyti savo tinkintą spalvą. Pavyzdžiui, galite nustatyti baltą spalvą pakeisdami Speciali spalva vertės duomenys į FF FF FF FF:
- Po to, kai pakeisite Speciali spalva vertę, turite atsijungti nuo „Windows“ seanso ir vėl prisijungti. Baltą spalvą matysite langelyje „specialus“:

- Kai spustelėsite, viskas taps balta:

Nors balta spalva nėra geriausias pavyzdys, galite eksperimentuoti su spalvomis ir pridėti gražią spalvą, pvz., pilką (vertė yra 00bab4ab):
Viskas. Neaišku, kodėl „Microsoft“ nesuteikė galimybės nustatyti bet kokios norimos užduočių juostos ir „Windows 10“ meniu Pradėti spalvos iš „Nustatymų GUI“. Gali būti, kad šis parametras egzistuoja tik derinimo tikslais ir bus pašalintas iš galutinės „Windows 10“ versijos. Pasirinktinės spalvos nustatymo būdas tikrai nėra paprastas ir yra didžiulis žingsnis atgal nuo tinkinimo parinkčių sistemoje „Windows 7“ ir net „Windows 8“.
Jums gali būti įdomu perskaityti šį straipsnį: „Windows 10“ leidžia nustatyti skirtingas langų ir užduočių juostos spalvas.