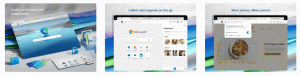Kaip rasti veikimo laiką sistemoje „Windows 10“.
Jei naudojate „Windows 10“, turite iš naujo paleisti kompiuterį, kad būtų mažiau veiklos. Jei įdiegėte kokią nors tvarkyklę, pakeitėte visos sistemos nustatymus, įdiegėte naujinimus arba pašalinote programą, „Windows“ gali tekti paleisti iš naujo. Išskyrus šias užduotis, dažniausiai galite išvengti visiško išjungimo ar paleidimo iš naujo. Jei jus domina surasti savo Windows 10 veikimo laikas, štai kaip tai galima padaryti.
Skelbimas
Visas laikas, kurį jūsų kompiuteris įjungtas ir veikia nuo paskutinio perkrovimo, yra sistemos veikimo laikas. Pastaba: į veikimo laiką neįtraukiamas laikotarpis, per kurį jūsų kompiuteris gali būti miego arba užmigdymo režimu. Štai kaip galite peržiūrėti veikimo laiką sistemoje „Windows 10“.
Norėdami rasti veikimo laiką sistemoje „Windows 10“, atlikite šiuos veiksmus.
Atidaryk Užduočių tvarkyklės programa.
Jei naudojate naują užduočių tvarkyklę, perjunkite į skirtuką „Performance“. Veikimo laiką galite pamatyti čia gyvai.

Jei naudojate klasikinė (panaši į „Windows 7“) užduočių tvarkyklė „Windows 10“ perjunkite į skirtuką „Performance“. Skyriuje Sistema galite tiesiogiai pamatyti veikimo laiką.

Arba operacinės sistemos veikimo laiką galite rasti komandų eilutėje arba „PowerShell“.
„PowerShell“ tai galima padaryti taip.
Atidarykite „PowerShell“. ir įveskite arba įklijuokite šią komandą:
((get-date) – (gcim Win32_OperatingSystem).LastBootUptime).ToString('g')
Išvestyje rasite operacinės sistemos veikimo laiką. Žiūrėkite šią ekrano kopiją:

Komandinėje eilutėje tai galima padaryti taip.
„Systeminfo“ yra konsolės programa, susieta su „Windows 10“. Komandinėje eilutėje spausdinama daug naudingos informacijos, įskaitant kompiuterio pavadinimą, išsamią įdiegtos operacinės sistemos informaciją, procesoriaus informaciją, operacinės sistemos veikimo laiką ir pan. Norėdami jį paleisti, atidarykite naują komandų eilutę ir tipas
sistemos informacija
Žiūrėkite eilutę Sistemos įkrovos laikas. Jame rodoma kompiuterio paleidimo data ir laikas.

Viskas.