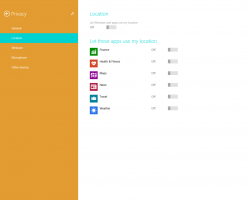Kaip išjungti „Windows Update“ sistemoje „Windows 10 RTM“.
Naudodama „Windows 10“, „Microsoft“ padarė netikėtą ir nemalonų pakeitimas, kai galutinis vartotojas atima kontrolę diegti naujinimus. Dabar „Home“ ir „Pro“ leidimai neleidžia vartotojui lengvai valdyti, kaip naujinimai pristatomi ir įdiegiami jų OS. „Nustatymų“ programėlės „Windows Update“ vartotojo sąsajoje vartotojas gali tik atidėti arba atidėti naujinimus, tačiau nėra galimybės visiškai jų išjungti ir rankiniu būdu tikrinti, ar nėra naujinimų, ir pasirinktinai juos įdiegti. Jei negalite toleruoti šios automatinio naujinimo nesąmonės ir norite dar kartą valdyti naujinimus, štai ką galite padaryti, kad sustabdytumėte ir išjungtumėte „Windows Update“ sistemoje „Windows 10 RTM“.
1 būdas. Naudojant „Windows Update“ paslaugą.
„Windows“ naujinimas iš tikrųjų yra tik įprastas „Windows“ paslaugų procesas. Kai jis bus sustabdytas, naujinimai nebus atsisiunčiami ir neįdiegti. Taigi, norėdami išjungti „Windows Update“ sistemoje „Windows 10 RTM“., galite išjungti atitinkamą paslaugą. Štai kaip tai padaryti.
- Paspauskite Laimėk + R sparčiuosius klavišus, kad būtų rodomas dialogo langas Vykdyti. Patarimas: žr visas visų Windows sparčiųjų klavišų su Win klavišais sąrašas. Lauke Vykdyti įveskite:
paslaugos.msc
- Paslaugų sąraše išjunkite paslaugą, vadinamą „Windows Update“, kaip parodyta toliau:
- Iš naujo paleiskite „Windows 10“..
Tai išjungs „Windows Update“ ir neleis „Windows 10“ automatiškai atsisiųsti naujinimų ir jų įdiegti. Kai norite patikrinti ir įdiegti naujinimus, galite tiesiog įjungti paslaugą.
2 būdas. Naudokite grupės strategijos rengyklę (tik Pro, Enterprise ir Education leidimas)
Tik „Windows 10 Pro“, „Enterprise“ ir „Education“ leidimuose galite naudoti grupės strategiją, kad nustatytumėte „Windows Update“, kad praneštų apie naujinimus, bet jų neatsisiųstų. Tai naudinga, kai nenorite priverstinių naujinimų, bet taip pat nenorite visiškai išjungti „Windows“ naujinimų. Kiekvieną kartą, kai bus pasiekiami nauji naujinimai, „Windows 10“ parodys jums pranešimą apie juos:
- Paspauskite Laimėk + R sparčiuosius klavišus kartu klaviatūroje, kad atidarytumėte dialogo langą Vykdyti. Patarimas: žr visas visų Windows sparčiųjų klavišų su Win klavišais sąrašas. Lauke Vykdyti įveskite:
gpedit.msc
- Eikite šiuo keliu:
Kompiuterio konfigūracija -> Administravimo šablonai -> Windows komponentai -> Windows naujinimas
- Įgalinkite grupės strategiją pavadinimu Konfigūruokite automatinius naujinimus ir nustatykite jį į „2 – Pranešti apie atsisiuntimą ir pranešti apie diegimą“:
- Jei jūsų „Windows 10“ yra be grupės strategijos rengyklės, pritaikykite registro koregavimą. Atviras Registro redaktorius ir eikite į šį registro raktą (sukurkite, jei dar neturite):
HKEY_LOCAL_MACHINE\SOFTWARE\Policies\Microsoft\Windows\WindowsUpdate\AU
Ten sukurkite naują 32 bitų DWORD reikšmę pavadinimu „AUOptions“ ir nustatykite ją į 2:
Iš naujo paleiskite „Windows 10“. ir tu baigei. Atminkite, kad nepaisant grupės strategijos parinkties, „Windows Update“ sako: „Galimi naujinimai bus atsisiųsti ir įdiegti automatiškai“. Jei jis nepaiso jūsų politikos nustatymo, išbandykite trečiąjį metodą.
Trečias būdas. Naudokite Winaero Tweaker
Galite išjungti „Windows Update“ sistemoje „Windows 10“ naudodami Winaero Tweaker. Eikite į „Elgesys“ -> „Windows“ naujinimo nustatymai:
Naudokite šią laiko taupymo parinktį, kad išvengtumėte registro ir grupės strategijos redagavimo.
Ketvirtasis metodas. Nustatykite savo belaidį arba korinį ryšį į matuojamą
„Windows 10“ neatsisiunčia automatiškai naujinimų, kai naudojate matuojamą ryšį. Galite naudoti šią funkciją norėdami valdyti, kada naujinimai atsisiunčiami ir įdiegiami. Baigę diegti naujinimus, galite tiesiog nustatyti, kad ryšys būtų neapskaičiuojamas.
Norėdami nustatyti, kad ryšys būtų matuojamas, atlikite šiuos veiksmus:
- Atidarykite programą „Nustatymai“ paspausdami „Win + I“ ir eikite į skyrių „Tinklas ir internetas“.
- Kairėje spustelėkite „Wi-Fi“, tada dešinėje spustelėkite „Išplėstinės parinktys“.
- Įjunkite jungiklį „Nustatyti kaip matuojamą ryšį“ į padėtį Įjungta.
Atminkite, kad jei naudojate eterneto ryšį, turėtumėte jį nustatyti kaip Matuojamas, kaip aprašyta straipsnyje: Nustatykite eterneto ryšį, kaip matuojama sistemoje „Windows 10“..
Viskas. Pasakykite mums, kuris metodas jums labiausiai tinka.