Kaip gauti Microsoft Office produkto kodą nenaudojant trečiosios šalies programinės įrangos
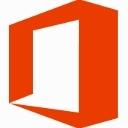
Jei pametėte „Microsoft Office“ produkto kodą arba pamiršote, kur jį saugojote, ir nebegalite jo atkurti, nenusiminkite. Norėčiau pasidalinti paprastu sprendimu, kaip išgauti jūsų „Office“ produkto kodą iš jūsų kompiuteryje įdiegtos OS nenaudojant jokios trečiosios šalies programinės įrangos.
- Atidarykite Notepad.
- Nukopijuokite ir įklijuokite šį tekstą į užrašų knygelės langą.
function Get-MSOfficeProductKey { param( [string[]]$computerName = "." ) $product = @() $hklm = 2147483650 $kelias = "PROGRAMINĖ ĮRANGA\Microsoft\Office" foreach ($computer, $computerName) { $wmi = [WMIClass]"\\$computer\root\default: stdRegProv" $subkeys1 = $wmi. EnumKey($hklm,$path) foreach ($subkey1 $subkeys1.snames) { $subkeys2 = $wmi. EnumKey($hklm,"$path\$subkey1") foreach ($subkeys2 $subkeys2.snames) { $subkeys3 = $wmi. EnumKey($hklm,"$path\$subkey1\$subkey2") foreach ($subkey3 $subkeys3.snames) { $subkeys4 = $wmi. EnumValues($hklm,"$kelis\$subkey1\$subkey2\$subkey3") foreach ($subkey4 $subkeys4.snames) { if ($subkey4 -eq "skaitmeninio produktoid") { $temp = "" | pasirinkite ComputerName, ProductName, ProductKey $temp. Kompiuterio pavadinimas = $computer $productName = $wmi. GetStringValue($hklm,"$kelis\$subkey1\$subkey2\$subkey3","produkto pavadinimas") $temp. Produkto pavadinimas = $productName.sValue $data = $wmi. GetBinaryValue($hklm,"$kelis\$subkey1\$subkey2\$subkey3","skaitmeninio produkto ID") $valueData = ($data.uValue)[52..66] # iššifruoti base24 koduotus dvejetainius duomenis $productKey = "" $chars = "BCDFGHJKMPQRTVWXY2346789" ($i = 24; $i -ge 0; $i--) { $r = 0 ($j = 14; $j -ge 0; $j--) { $r = ($r * 256) -bxor $valueData[$j] $valueData[$j] = [matematika]::Sutrumpinti($r / 24) $r = $r % 24 } $productKey = $chars[$r] + $productKey if (($i % 5) -eq 0 -ir $i -ne 0) { $productKey = "-" + $productKey } } $ temp. ProductKey = $productKey $product += $temp } } } } } $product. } - Išsaugokite aukščiau esantį tekstą į failą su plėtiniu ".ps1" darbalaukyje.
Papildomas patarimas: norėdami įsitikinti, kad tinkamai įrašėte failą su plėtiniu ".ps1", galite įvesti jo pavadinimą dvigubomis kabutėmis, pavyzdžiui, "office.ps1". - Dabar turite nustatyti, ar turite 32 bitų „Office“ ar 64 bitų versiją. Jei turite „Office 2007“, 2003 ar senesnę versiją, turite 32 bitų versiją, nes 64 bitų versija nebuvo išleista. Be to, jei jūsų „Windows“ yra 32 bitų, „Office“ taip pat yra 32 bitų, nes 64 bitų programos negali veikti 32 bitų sistemoje.
- Jei turite 64 bitų Windows ir jei naudojate Office 2010, 2013 arba 2016, ji gali būti 32 arba 64 bitų. Norėdami tai nustatyti, paleiskite bet kurią „Office“ programą, pvz., „Word“, „OneNote“, „Excel“ ir kt.
- Meniu Failas spustelėkite Failas ir Žinynas. Dešinėje, po skyriumi Apie... skiltyje pamatysite, ar tai 32 bitų, ar 64 bitų.
- Dabar jūs turite atidaryti Powershell kaip administratorius. Jei naudojate 32 bitų „Office“, atidarykite 32 bitų „PowerShell“ versiją. Jei naudojate 64 bitų „Office“, atidarykite 64 bitų „PowerShell“. Meniu Pradėti paieškos laukelyje arba tiesiai pradžios ekrane įveskite „powershell“. 64 bitų „Windows“ spartusis klavišas „Windows PowerShell (x86)“ yra 32 bitų „PowerShell“ versija, o ta, kurios pavadinime nėra „x86“, yra 64 bitų „PowerShell“. Dešiniuoju pelės mygtuku spustelėkite jį ir pasirinkite Vykdyti kaip administratorių arba klaviatūra pasirinkite tinkamą spartųjį klavišą ir paspauskite CTRL+SHIFT+Enter. Bus atidarytas padidintas „PowerShell“ langas.
- Įgalinti vietinių failų, kurie nėra pasirašyti skaitmeniniu būdu, vykdymą. Tai galima padaryti naudojant šią komandą (galite nukopijuoti ir įklijuoti):
Set-ExecutionPolicy RemoteSigned
Paspauskite Enter, kad leistumėte pakeisti vykdymo politiką.
- Dabar turėtumėte įvesti šią komandą:
Importavimo modulis C:\Users\Winaero\Desktop\office.ps1; Gaukite-MSOfficeProductKey
Pastaba: turite pakeisti kelią aukščiau pateiktoje komandoje, įskaitant vartotojo vardo aplanką, kad teisingai nurodytumėte vietą, kurioje išsaugojote office.ps1 failą.
- Voila, jūsų Office produkto kodas bus rodomas ekrane!
Dėkojame mūsų skaitytojui „bosbigal“, kad pasidalino šiuo scenarijumi.


