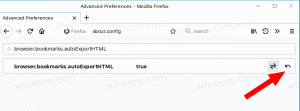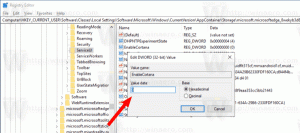Kaip pašalinti veiklą iš laiko juostos sistemoje „Windows 10“.
Naujausiose „Windows 10“ versijose yra nauja Laiko juosta funkcija, leidžianti vartotojams peržiūrėti savo veiklos istoriją ir greitai grįžti prie ankstesnių užduočių. Šiame straipsnyje pamatysime, kaip pašalinti veiklą iš naudotojo paskyros laiko juostos sistemoje „Windows 10“.
Skelbimas
Microsoft padarė laiko juostą prieinamą visuomenei su Windows 10 build 17063 Redstone 4 šaka. Pasak pranešimo spaudai, bendrovė galvoja supaprastinti, kaip galite grįžti prie dalykų, su kuriais dirbote anksčiau. Vartotojas gali lengvai pamiršti, kurią svetainę ar programą jis naudojo arba kur išsaugojo failą. Laiko juosta yra naujas įrankis, kuris leis vartotojui grįžti ten, kur jis baigė.
Kaip tai veikia
Laiko juosta yra integruota su Užduočių rodinys funkcija ir gali būti atidaryta naudojant atnaujintą užduočių juostos piktogramą. Dabar veikiančios programos ir virtualūs staliniai kompiuteriai rodomi virš
Laiko juostos sritis. Laiko juostos grupės užima visą plotą po juo. Užsiėmimai organizuojami pagal pastarųjų 30 dienų datas. Spustelėjus grupę, ji išplečiama iki rodinio, suskirstyto pagal valandas.
Laiko juosta įgalinta tik naudotojams, kurie prisijungia naudodami savo Microsoft "paskyrą. Jei naudojate a vietinė sąskaita, tada jis jums nepasiekiamas.
Norėdami valdyti laiko juostą, „Microsoft“ pridėjo naują parinktį, leidžiančią tvarkyti jūsų veiklos istoriją. Surinkta veiklos istorija leidžia vartotojui greitai peržiūrėti, ką jis darė su programomis, failais, tinklalapiais ar kitomis jūsų kompiuterio užduotimis. Kad būtų atnaujinta veikla, „Windows 10“ surenka veiklos istorija.
Jei norite ištrinti tam tikrą veiklą iš veiklos istorijos, galite naudoti šiuos metodus.
Norėdami pašalinti veiklą iš laiko juostos sistemoje „Windows 10“., atlikite šiuos veiksmus.
- Atviras Užduočių rodinys. Galite spustelėti jo piktogramą užduočių juostoje.

- Norėdami pašalinti konkrečią veiklą, dešiniuoju pelės mygtuku spustelėkite ją ir pasirinkite Pašalinti iš kontekstinio meniu.

- Norėdami pašalinti visą dienos veiklą, pasirinkite Išvalyti viską nuo . Aukščiau esančioje ekrano kopijoje vadinamas atitinkamas elementas Išvalyti viską nuo birželio 21 d.
- Norėdami pašalinti visą savo veiklą iš valandos per dieną, spustelėkite mažą nuorodą Žr. visą ## veiklą.

- Kitame puslapyje dešiniuoju pelės mygtuku spustelėkite veiklą, kurią norite pašalinti, ir pasirinkite Pašalinti iš kontekstinio meniu.

- Norėdami pašalinti visą dienos valandos veiklą, pasirinkite elementą Išvalyti viską nuo .
- Jei būsite paraginti, patvirtinkite operaciją.
Viskas.
Susiję straipsniai:
- Sukurkite užduočių peržiūros nuorodą sistemoje „Windows 10“.
- Pridėti užduočių peržiūros kontekstinį meniu sistemoje „Windows 10“.
- Kaip paslėpti paiešką ir užduočių rodinį užduočių juostoje sistemoje „Windows 10“.
- Kaip išvalyti veiklos istoriją „Windows 10“.
- Išjunkite arba įgalinkite rinkti veiklos istoriją sistemoje „Windows 10“.