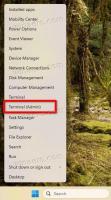Paleiskite ir sustabdykite didintuvą sistemoje „Windows 10“.
Kaip paleisti ir sustabdyti didintuvą sistemoje „Windows 10“.
Didintuvas yra pritaikymo neįgaliesiems įrankis, susietas su „Windows 10“. Kai įjungta, didintuvas padidina dalį arba visą ekraną, kad galėtumėte geriau matyti žodžius ir vaizdus. Norėdami greitai jį atidaryti, galite naudoti daugybę būdų.
Skelbimas
Kiekvienoje šiuolaikinėje „Windows“ versijoje yra pritaikymo neįgaliesiems parinktys. Jie įtraukti, kad žmonėms, turintiems regėjimo, klausos, kalbos ar kitų problemų, būtų lengviau dirbti su Windows. Pritaikymo neįgaliesiems funkcijos tobulėja su kiekvienu leidimu.
Didintuvas yra vienas iš klasikinių pritaikymo neįgaliesiems įrankių, leidžiantis laikinai padidinti ekrano dalį sistemoje „Windows 10“. Anksčiau žinomas kaip „Microsoft Magnifier“, jis sukuria juostą ekrano viršuje, kuri labai padidina pelės žymeklio vietą.

Sistemoje „Windows 10“ galite įvairiais būdais paleisti ir sustabdyti didintuvą. Štai kaip tai galima padaryti.
Norėdami paleisti ir sustabdyti didintuvą sistemoje „Windows 10“,
- Paspauskite Laimėk klavišas + Pliuso ženklas (+) klaviatūroje, kad įjungtumėte didintuvą.
- Paspauskite Laimėk klavišas + Esc klaviatūroje, kad išjungtumėte didintuvą.
Su tavimi baigta!
Paleiskite ir sustabdykite didintuvą iš nustatymų
- Atidaryk Nustatymų programa.

- Eiti į Lengva prieiga > Didintuvas.
- Dešinėje įjunkite arba išjunkite Įgalinti didintuvą perjungimo parinktis.

- Su tavimi baigta.
Taip pat galite naudoti klasikinį valdymo skydelį, kad atidarytumėte didintuvo programą.
Paleiskite didintuvą iš valdymo skydelio
- Atidarykite klasiką Kontrolės skydelis programėlė.
- Eiti į Valdymo skydelis\Paprastos prieigos\Lengvos prieigos centras.
- Spustelėkite nuorodą Paleiskite didintuvą.

Tai atidarys didintuvą.
Be to, galite atidaryti jį tiesiai iš Vykdyti dialogo lango.
Paleiskite didintuvą iš Vykdymo dialogo lango
- Paspauskite Laimėk + R klaviatūroje.
- Tipas padidinti į dialogo langą Vykdyti.

- Pataikykite Įeikite klavišą, kad paleistumėte didintuvo programą.
Galiausiai, didintuvas turi nuorodą Pradėti meniu, kurią galite naudoti.
Paleiskite didintuvą iš meniu Pradėti
- Atidarykite meniu Pradėti.
- Eikite į Visos programos > „Windows“ lengva prieiga ir spustelėkite Didintuvas daiktas.

- Arba naudokite Abėcėlės navigacija kad greičiau rastumėte nuorodą.
- Be to, nuorodą galite rasti naudodami Paieška, įvesdami
padidintipaieškos srityje.
Su tavimi baigta.
Pastaba: be sparčiųjų klavišų Win + Esc, padidintuvo programą galite uždaryti kaip įprastą langą naudodami raudoną uždarymo mygtuką.
Viskas.