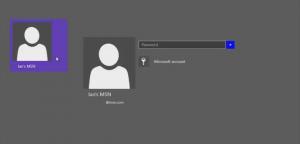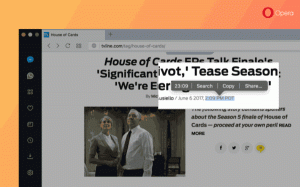Kaip išvalyti įkrovą „Windows 11“.
Šis įrašas parodys, kaip atlikti švarų paleidimą sistemoje „Windows 11“. Tai puikiai tinka trikčių šalinimui, kai neįsivaizduojate, kas iš tikrųjų sukelia problemas. Atlikdami švarų paleidimą galite aiškiai matyti, ar trikčių šalinimo problema yra susijusi su trečiosios šalies programine įranga, ar ją sukelia kokia nors integruota paslauga, tvarkyklė ar programa.
Skelbimas
A švarus batas yra speciali konfigūracija, kuri paleidžia OS su minimaliu tvarkyklių rinkiniu ir paleisties programa. Kaip minėta pirmiau, tai leidžia sužinoti, ar fone veikianti programinė įranga turi įtakos žaidimui ar kokiai nors programai.
Tai primena saugųjį režimą, tačiau „Windows“ įkelia visas pagrindines posistemes ir išlaiko vartotojų galimybę valdyti automatiškai paleidžiamas paslaugas ir programas. Taigi, naudokite švarią įkrovą, kad išskirtumėte problemą ir surastumėte jos priežastį.
Dabar pažiūrėkime, kaip atlikti švarų paleidimą, kad paleistumėte „Windows 11“ naudojant tik reikiamą tvarkyklių ir paleisties programų rinkinį trikčių šalinimo tikslais.
Švarus įkrovimas sistemoje „Windows 11“.
- Atidaryk Užduočių tvarkyklė naudojant Ctrl + Shift + Esc spartusis klavišas.
- Jei užduočių tvarkytuvėje nematote skirtukų, spustelėkite Rodyti daugiau informacijos nuoroda.
- Eikite į Pradėti ir išjunkite visus paleisties įrašus.

- Dabar paspauskite Laimėk + R ir tipas
msconfigviduje konors Bėk dialogas; tada paspauskite Įeikite.
- Perjungti į Paslaugos skirtuką ir patikrinkite Slėpti visas Microsoft paslaugas variantas.
- Spustelėkite Viską išjungti mygtuką.

- Galiausiai spustelėkite Gerai mygtuką, kad pritaikytumėte pakeitimą.
- Kai būsite paraginti, spustelėkite Perkrauti mygtuką, kad iš naujo paleistumėte „Windows 11“.

Su tavimi baigta. „Windows 11“ atliks švarų paleidimą.
Dabar galite pradėti trikčių šalinimą prisijungę prie savo vartotojo paskyros. Štai keletas idėjų, kurios jums gali būti naudingos.
Programos trikčių šalinimas švariai paleidžiant
Atsižvelgdami į tai, kokia buvo jūsų problema, pabandykite tiesiog pakartoti veiksmus, kurių negalėjote atlikti po įprasto paleidimo.
Pavyzdžiui, jei negalėjote įdiegti arba pašalinti kokios nors programos, padarykite tai dabar. Arba, jei kuri nors programa atsisakė paleisti, pabandykite ją paleisti. Jei problema išspręsta, tai reiškia, kad problemą sukelia trečiosios šalies programa ar paslauga.
Toliau nurodyta, kokia programa ar paslauga sukelia problemą.
Raskite problemos priežastį
- Paspauskite Laimėk + R ir tipas
msconfigį Bėk dėžė. - Ant Paslaugos skirtuką, įjunkite Slėpti visas Microsoft paslaugas žymimasis langelis.
- Dabar patikrinkite keletą trečiųjų šalių paslaugų, tarkime, 3 arba 5. Tai vėl juos įjungs.

- Iš naujo paleiskite „Windows 11“.
- Pažiūrėkite, ar galite atkurti problemą.
- Toliau įgalinkite trečiųjų šalių paslaugas, kol įgalinsite visas jas arba surasite tą, kuri sukelia problemą.
Jei įjungėte visas išjungtas paslaugas, bet jūsų įrenginys veikia puikiai, problemą turi sukelti trečiosios šalies programa, kuri automatiškai paleidžiama naudojant „Windows 11“. Panašiai po vieną įjunkite paleisties programas, kad surastumėte trukdančiąją.
Paleisties programų trikčių šalinimas
- Atidarykite užduočių tvarkyklę (Ctrl + Shift + Esc).
- Ant Pradėti skirtuką, pasirinkite vieną iš išjungtų paleisties programų ir pasirinkite Įgalinti.

- Iš naujo paleiskite „Windows 11“ ir pažiūrėkite, ar galite atkurti problemą.
- Pakartokite aukščiau nurodytus veiksmus visoms išjungtoms paleisties programoms.
Tokiu būdu rasite trukdančias programas ir paslaugas.
Juos radę galite pabandyti atnaujinti sugedusią programinę įrangą į naujesnę versiją arba kreiptis į jos kūrėją dėl pranešimo apie klaidą. Arba galite tiesiog palikti jį išjungtą užduočių tvarkyklės skirtuke Paleistis, jei tai nėra svarbi jūsų įrenginio ir darbo užduotis.
Galiausiai, jei atlikote trikčių šalinimą, turite atkurti įprastą įkrovą. Trumpai tariant, viskas, ką jums reikia padaryti, tai iš naujo įjungti išjungtas paslaugas ir paleisties programas.
Atkurkite įprastą paleidimą po švarios įkrovos
- Paleiskite Užduočių tvarkyklė ir pasirinkite visus išjungtus įrašus Pradėti skirtukas.
- Spustelėkite ant Įgalinti mygtuką.
- Dabar bėk
msconfigir atidarykite jį Paslaugos skirtukas. - Padėkite varnelę šalia Slėpti visas Microsoft paslaugas variantas.
- Spustelėkite Įgalinti viską mygtuką.
- Perkrauti Windows 11.
Su tavimi baigta! Tai sugrąžins „Windows 11“ į įprastą paleisties režimą.
Viskas.