Raskite dabartinę sistemos lokalę sistemoje „Windows 10“.
Kaip jau tikriausiai žinote iš ankstesnių straipsnių, „Windows 10“ palaiko rodymo kalbos keitimą naudojant kalbų paketus. Jei dirbate su lokalizuota „Windows 10“ vartotojo paskyra, kuri yra jūsų gimtoji kalba, galbūt norėsite sužinoti, kokia kalba naudojama senesnėms programoms, kurios nepalaiko „Unicode“. Čia yra keletas metodų, kuriuos galite naudoti.

„Windows 10“ palaiko kalbų paketus. Įdiegę vieną ar kelis kalbų paketus, galite pakeisti „Windows“ ekrano kalbą. Taip pat kiekvienai vartotojo paskyrai galima turėti skirtingą rodymo kalbą.
Skelbimas
Yra daugybė programų, kurios nepalaiko „Unicode“. Dauguma jų yra programos, sukurtos ankstesnėms „Windows“ versijoms.
Parinktis, nurodanti numatytąją ne Unikodo programų kalbą, vadinama sistemos lokale. Sistemos lokalė apibrėžia bitmap šriftus ir kodų puslapius (ANSI arba DOS), kurie naudojami sistemoje pagal numatytuosius nustatymus. Sistemos lokalės nustatymas turi įtakos tik ANSI (ne Unikodo) programoms. Ne Unikodo programų kalba priklauso nuo sistemos.
Norėdami rasti dabartinę sistemos lokalę sistemoje „Windows 10“., atlikite šiuos veiksmus.
- Atviras Nustatymai.

- Eikite į „Laikas ir kalba“.
- Kairėje spustelėkite Kalba.
- Dešinėje srityje spustelėkite Administravimo kalbos nustatymai nuoroda.

- Viduje konors Regionas dialogo lange spustelėkite Administracinis skirtukas.
- Dabartinę sistemos lokalę rasite po Kalba ne Unicode programoms skyrius.
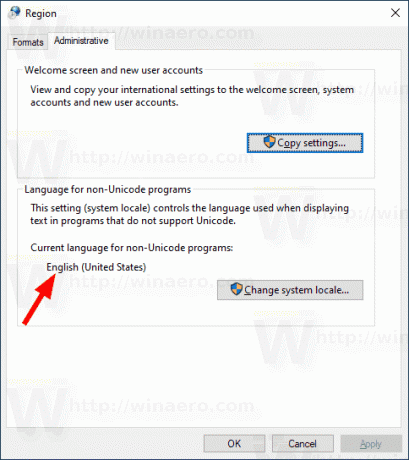
Arba tą pačią parinktį galite pasiekti naudodami klasikinę valdymo skydelio programą. Atidarykite klasikinį valdymo skydelį ir eikite į Valdymo skydelis\Laikrodis ir regionas. Spustelėkite Regionas ir perjunkite į Administracinis skirtukas.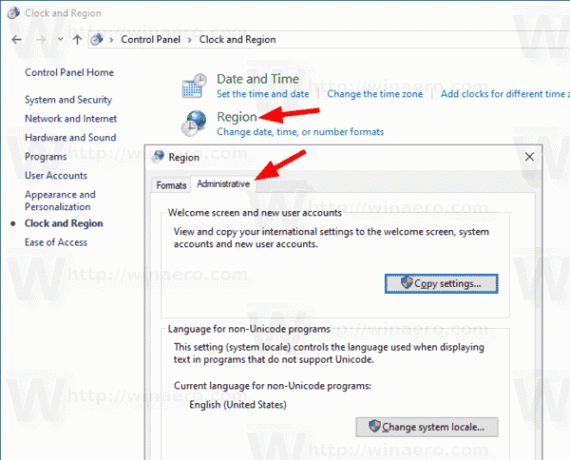
Kitas būdas, kurį galite naudoti norėdami rasti sistemos lokalę, yra speciali PowerShell programėlė, Get-WinSystemLocale.
Raskite dabartinę sistemos lokalę naudodami „PowerShell“.
- Atidarykite „PowerShell“ kaip administratorių.Patarimas: galite pridėti kontekstinį meniu „Atidaryti PowerShell kaip administratorių“..
- Įveskite arba nukopijuokite ir įklijuokite šią komandą:
Get-WinSystemLocale.
Taip pat galite naudoti klasikinę komandų eilutę, kad pamatytumėte dabartinę sistemos lokalę. Štai kaip.
Raskite sistemos lokalę naudodami komandų eilutę
- Atviras komandų eilutė sistemoje „Windows 10“..
- Įveskite arba įklijuokite šią komandą:
sistemos informacija. - Be kitos naudingos informacijos, jame yra dabartinė OS lokalė:

Galiausiai, sistemos lokalės informaciją galite rasti integruotame msinfo32 įrankyje.
Raskite sistemos lokalę naudodami sistemos informacijos programą
- Paspauskite Laimėk + R sparčiuosius klavišus kartu klaviatūroje ir lauke Vykdyti įveskite šią komandą:
msinfo32.
- Spustelėkite Sistemos santrauka skyrių kairėje.
- Dešinėje žr Lokalė vertė.
Viskas.
Susiję straipsniai.
- Priverskite sistemos vartotojo sąsajos kalbą kaip rodymo kalbą sistemoje „Windows 10“.
- Sukurkite teksto paslaugas ir įvesties kalbų nuorodą sistemoje „Windows 10“.
- Įgalinti kalbos juostą sistemoje „Windows 10“ (klasikinė kalbos piktograma)
- Raskite numatytąją sistemos kalbą sistemoje „Windows 10“.
- Kaip nukopijuoti regiono ir kalbos nustatymus sistemoje „Windows 10“.
- Kaip pakeisti ekrano kalbą „Windows 10“.
- Kaip pridėti kalbą sistemoje „Windows 10“.
- Pakeiskite sparčiuosius klavišus, kad perjungtumėte klaviatūros išdėstymą sistemoje „Windows 10“.

