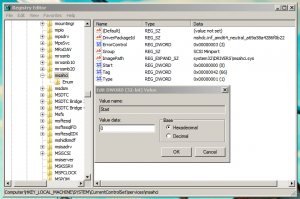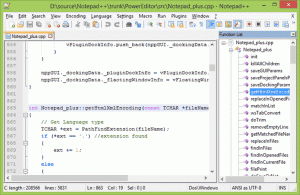Pridėkite ir pašalinkite paskyras, kurias naudoja kitos „Windows 10“ programos
Kaip pridėti ir pašalinti paskyras, kurias naudoja kitos programos „Windows 10“.
Sistemoje „Windows 10“ galite apibrėžti naudotojų paskyras, kurias naudos įdiegtos „Store“ programos, o ne „Microsoft“ paskyra, kurią naudojate prisijungdami prie OS. Tai gali būti labai naudinga, kai turite daugiau nei vieną „Microsoft“ paskyrą. „Windows 10“ leidžia juos visus vienu metu apibrėžti nustatymuose, kad išvengtumėte atsijungimo nuo atskirų programų ir vėl prisijungimo naudodami skirtingus kredencialus.
Skelbimas
„Windows 10“ leidžia juos visus vienu metu apibrėžti nustatymuose, kad išvengtumėte atsijungimo nuo atskirų programų ir vėl prisijungimo naudodami kitus kredencialus.
Parduotuvės dėka programas galima įdiegti ir atnaujinti vienu paspaudimu. Naujausiose „Windows 10“ versijose leidimai pvz., „Windows 10 Pro“, „Enterprise“ ar „Education“ nebereikalauja, kad galėtumėte prisijungti prie parduotuvės naudodami „Microsoft“ paskyrą, kad galėtumėte įdiegti programas. „Windows 10“ tokiu būdu leidžia įdiegti tik nemokamas programas. Deja, „Windows 10 Home Edition“ vis tiek reikalauja aktyvios „Microsoft“ paskyros, kad būtų galima atlikti visas palaikomas operacijas.
Kai naujame įrenginyje prisijungsite prie parduotuvės naudodami „Microsoft“ paskyrą, galėsite įdiegti jau turimas programėles (kurias anksčiau įsigijote iš kito įrenginio). „Microsoft Store“ tam tikslui išsaugo jūsų įrenginių sąrašą. Programas ir žaidimus galite įdiegti iki 10 įrenginių. Muzika ir vaizdo įrašai atkuriami iki keturių įrenginių.
Norėdami pridėti paskyrą, kurią naudoja kitos programos „Windows 10“,
- Atidaryk Nustatymų programa.
- Eiti į Sąskaitosir spustelėkite El. paštas ir paskyros kairėje.
- Dešinėje spustelėkite Pridėkite „Microsoft“ paskyrą nuoroda apačioje Paskyros, kurias naudoja kitos programos.

- Be to, naudojant nuorodą galite naudoti savo mokyklos ar darbo kredencialus Pridėkite darbo arba mokyklos paskyrą.
- Kitame puslapyje įveskite paskyros duomenis, pvz., el. paštą, telefoną arba „Skype“ prisijungimą, ir spustelėkite Pirmyn.

- Įveskite slaptažodį ir spustelėkite Prisijungti.

- Jei būsite paraginti, pateikite papildomus paskyros duomenis, pvz., PIN arba veido ID.
- Paskyra dabar pateikta nustatymuose. Spustelėkite jį ir pasirinkite „Microsoft“ programos gali mane pasirašyti arba Programos turi paprašyti manęs naudoti šią paskyrą kaip norite, kad šią paskyrą naudotų programos.

Su tavimi baigta! Dabar galite uždaryti nustatymų programą, jei norite.
Norėdami pašalinti paskyrą, kurią naudoja kitos programos „Windows 10“,
- Atidaryk Nustatymų programa.
- Eiti į Sąskaitosir spustelėkite El. paštas ir paskyros kairėje.
- Dešinėje pasirinkite paskyrą, kurią norite pašalinti Paskyros, kurias naudoja kitos programos.

- Spustelėkite ant Pašalinti mygtuką.
- Patvirtinkite operaciją.

Paskyra dabar pašalinta ir „Store“ programos nebegali jos naudoti.
Kiti įdomūs straipsniai:
- Pašalinkite „Windows 10“ įrenginį iš „Microsoft Store“ paskyros
- Išjunkite automatinį vaizdo įrašų paleidimą „Microsoft Store“.
- Sukurkite parduotuvės naujinimų tikrinimo nuorodą sistemoje „Windows 10“.
- Įdiekite „Linux Distros“ iš „Microsoft Store“ sistemoje „Windows 10“.
- Kaip įdiegti šriftus iš „Microsoft Store“ sistemoje „Windows 10“.
- Žaiskite „Windows Store“ žaidimus neprisijungę sistemoje „Windows 10“.
- Įdiekite dideles programas kitame diske naudodami „Windows Store“ sistemoje „Windows 10“.
- Paleiskite „Windows Store“ programas su išjungta UAC sistemoje „Windows 10“.
- Pašalinkite visas programas, susietas su „Windows 10“, bet palikite „Windows Store“.
- Kaip bendrinti ir įdiegti „Windows Store“ programas su kitomis jūsų kompiuterio vartotojo paskyromis