Pridėkite arba pašalinkite sparčiuosius nustatymus sistemoje „Windows 11“.
Šis įrašas parodys, kaip pridėti arba pašalinti sparčiuosius nustatymus sistemoje „Windows 11“.
Spartieji nustatymai yra naujas skydelis, kuris pasirodo spustelėjus dešinįjį užduočių juostos kampą. Anksčiau tai buvo „Windows 10“ veiksmų centro dalis, tačiau dabar tai yra atskiras „Windows 11“ išskridimas.
Skelbimas
Greitieji nustatymai išsaugo veiksmų centro spartųjį klavišą (Laimėk + A), kuris priklausė Veiksmų centrui. „Windows 11“ skirtas pranešimų centras turi savo sparčiuosius klavišus, Laimėk + N.
Greiti nustatymai leidžia greitai valdyti dažniausiai naudojamus kompiuterio nustatymus, tokius kaip garsumas, ryškumas, „Wi-Fi“, „Bluetooth“ ir „Focus Assist“. Išskrendant taip pat yra medijos atkūrimo valdikliai, kai leidžiama tam tikrą medijos turinį „Microsoft Edge“ naršyklėje arba srautiniu būdu perduodama muziką tokiose programose kaip „Spotify“.
Pažiūrėkime, kaip pridėti arba pašalinti sparčiuosius nustatymus sistemoje „Windows 11“. Tai kiekvienam vartotojui skirta parinktis.
Kaip pridėti sparčiuosius nustatymus sistemoje „Windows 11“.
- Atviras Greiti nustatymai su Laimėk+A trumpesnis kelias.

- Spustelėkite mygtuką su pieštuko piktograma (Redaguoti sparčiuosius nustatymus).
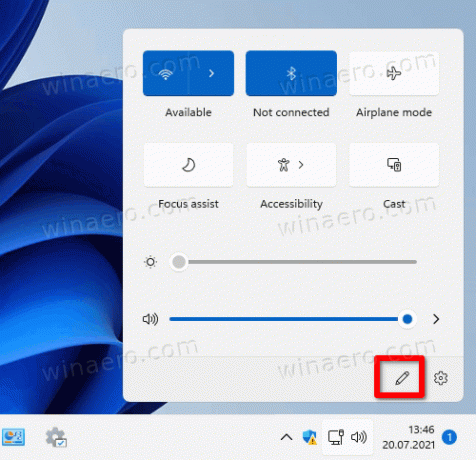
- Kitame dialogo lange spustelėkite Papildytiir pasirinkite norimą pridėti nustatymą.
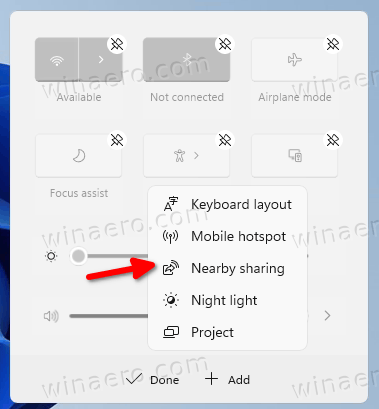
- Pakartokite aukščiau pateiktą veiksmą, kad pridėtumėte daugiau sparčiųjų nustatymų prie „Win + A“ išskleidimo.
- Pridėję visas parinktis, naudokite drag-n-drop, kad pertvarkytumėte nustatymus skydelyje.
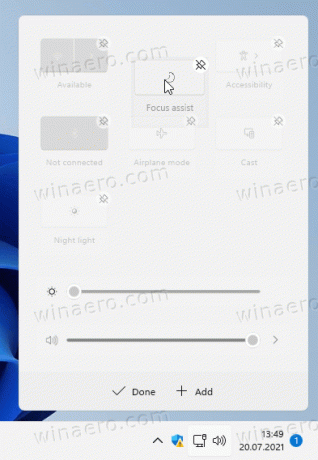
- Spustelėkite padaryta pabaigti.
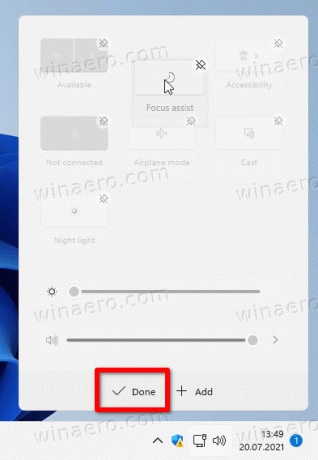
Taip pat galite ištrinti nepageidaujamus greituosius mygtukus. Štai kaip.
Kaip pašalinti sparčiuosius nustatymus sistemoje „Windows 11“.
- Paspauskite Laimėk + A Norėdami atidaryti sparčiųjų nustatymų skydelį.
- Spustelėkite ant Redaguokite greitus nustatymus mygtukas su pieštuko piktograma.
- Dabar spustelėkite Atsegti mygtuką šalia kiekvieno nustatymų, kurį norite pašalinti.

- Vėlgi, pašalinę mygtukus galite iš naujo išdėstyti naudodami drag-n-drop.
- Spustelėkite ant padaryta mygtuką, kai baigsite pašalinti nustatymus.
Kaip matote, sparčiųjų nustatymų skydelio tinkinimas yra labai paprasta procedūra. Keliais paspaudimais galite padaryti jį savo, kuriame yra tikrai reikalingų parinkčių.


