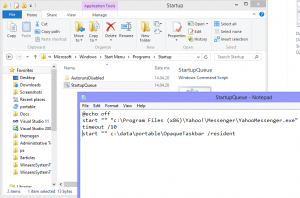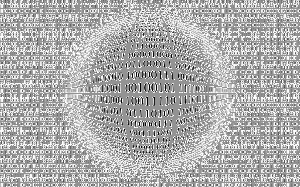Kaip perkelti failus naudojant „Windows 10“ meniu „Siųsti“.
Pagal numatytuosius nustatymus meniu Siųsti yra skirtas failams kopijuoti į paskirties vietą. Daugeliu atvejų tai patogu. Bet jei prie „Siųsti“ pridėjote pasirinktinį aplanką, galbūt norėsite perkelti failą į tą aplanką. „File Explorer“ leidžia tai padaryti.
„Windows 10“ kontekstiniame „File Explorer“ meniu „Siųsti“ yra įvairių elementų:
- Suspaustas aplankas – leidžia į ZIP failą įtraukti pasirinktą failą arba aplanką.
- Darbalaukis – leidžia sukurti nuorodą į pasirinktą failą ir įdėti jį tiesiai į darbalaukį.
- Dokumentai – leidžia išsiųsti pasirinktą elementą į aplanką Dokumentai.
- Fakso gavėjas – išsiųs pasirinkimą faksu per numatytąją fakso programą.
- Pašto gavėjas – išsiųs pasirinkimą el. paštu per numatytąją el. pašto programą.
- Nuimami diskai ir tinklo bendrinimo elementai.
Vartotojas gali jį išplėsti ir į šį meniu įtraukti pasirinktinius aplankus bei programas. Daugiau informacijos rasite šiame straipsnyje:
Kaip pridėti pasirinktinių elementų į meniu Siųsti sistemoje „Windows 10“.
Jei prie meniu Siųsti pridėjote pasirinktinį aplanką, „File Explorer“ programa ten išsiųs pasirinkto failo kopiją, kai pasirinksite jį kaip paskirties vietą. Norėdami nepaisyti šio elgesio, atlikite šiuos veiksmus.
- Dešiniuoju pelės mygtuku spustelėkite norimą failą „File Explorer“.
- Ekrane pasirodys kontekstinis meniu. Pasirinkite „Siųsti“, tada užveskite pelės žymeklį virš paskirties aplanko arba pasirinkite jį klaviatūra, bet nevykdykite.

- Paspauskite ir palaikykite SHIFT klavišą, tada spustelėkite paskirties aplanką.
Voila, failas bus perkeltas ten. Tai labai taupo laiką, ypač jei meniu Siųsti sutvarkėte naudodami pasirinktinius elementus.