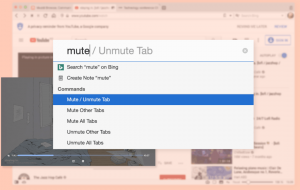Pridėti aplankus prie nuotraukų sistemoje „Windows 10“.
„Photos“ programa yra universali (metro) programa, kuri iš anksto įdiegta sistemoje „Windows 10“. Tai „Store“ programa, skirta pakeisti „Windows Photo Viewer“, nes „Microsoft“ nori sukurti visumą vartotojo aplinka atrodo ir veikia vienodai „Windows 10 Mobile“ ir „Windows 10“, skirtoje kompiuteriams. Tačiau suinteresuoti vartotojai gali atkurti klasikinę darbalaukio programą „Windows Photo Viewer“.. Šiandien pamatysime, kaip pridėti arba pašalinti aplankus prie programos „Photos“.
Skelbimas
Integruota nuotraukų programa leidžia peržiūrėti vaizdus ir atlikti pagrindinį redagavimą. Jo plytelė prisegta prie meniu Pradėti. Be to, programa yra susieta su daugeliu vaizdo failų formatų. „Photos“ siūlo labai paprastas funkcijas, skirtas peržiūrėti vaizdus iš vartotojo vietinio disko arba „OneDrive“ debesies saugyklos.
Programa „Photos“ automatiškai rodo nuotraukas ir vaizdo įrašus, saugomus vietiniame nuotraukų aplanke, kartu su failais, saugomais „OneDrive“. Galite tinkinti vietas, kurias programa naudoja medijos turiniui rodyti, kaip nurodyta toliau.
Norėdami pridėti aplankų prie nuotraukų sistemoje „Windows 10“., atlikite šiuos veiksmus.
- Atidarykite Nuotraukos. Pagal numatytuosius nustatymus jo plytelė yra prisegta prie meniu Pradėti.

- Spustelėkite trijų taškų meniu mygtuką viršutiniame dešiniajame kampe.
- Pasirinkite Nustatymai komandą iš meniu.

- Pasirodys nustatymai. Pagal Šaltiniai, spustelėkite mygtuką Pridėti aplanką.

- Raskite aplanką, kurį norite įtraukti į programą „Photos“, tada spustelėkite mygtuką Pridėkite šį aplanką prie nuotraukų.

- Dabar galite uždaryti nuotraukų programą.
Arba galite naudoti skirtuką Aplankai pagrindiniame programos Nuotraukos puslapyje.
Pridėkite aplanką prie nuotraukų iš pagrindinio puslapio
- Paleiskite programą Nuotraukos.
- Pagrindinio puslapio viršuje spustelėkite skirtuką Aplankai.
- Spustelėkite Pridėti aplanką.

- Raskite aplanką, kurį norite įtraukti į programą „Photos“, tada spustelėkite mygtuką Pridėkite šį aplanką prie nuotraukų.
- Aplankas dabar įtrauktas į nuotraukas.

Galiausiai galite pašalinti bet kurį pridėtą aplanką iš nuotraukų programos nuotraukų kolekcijos.
Atidarykite programos nustatymus, eikite į skyrių Šaltiniai ir spustelėkite X mygtuką šalia aplanko pavadinimo sąraše. Jis bus pašalintas, kai patvirtinsite operaciją.

Viskas.
Susiję straipsniai:
- Pakeiskite „Photos App Live Tile“ išvaizdą sistemoje „Windows 10“.
- Įgalinkite mastelį naudodami pelės ratuką nuotraukose sistemoje „Windows 10“.
- Atsarginės kopijos kūrimo ir atkūrimo nuotraukų programos parinktys sistemoje „Windows 10“.
- Kaip pažymėti žmones nuotraukų programoje sistemoje „Windows 10“.
- Įgalinkite tamsiąją temą nuotraukose sistemoje „Windows 10“.
- Išskirkite „OneDrive“ vaizdus iš nuotraukų sistemoje „Windows 10“.
- Nustatykite nuotraukas kaip ekrano užsklandą sistemoje „Windows 10“.
- Išjunkite veido aptikimą ir atpažinimą nuotraukose sistemoje „Windows 10“.