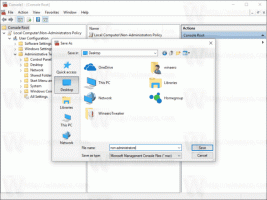Kaip pakeisti aplanko piktogramą „Windows 10“.
Šiuolaikinėse „Windows“ versijose diske saugomam aplankui galite priskirti pasirinktinę piktogramą. Šiame straipsnyje pamatysime, kaip tai galima padaryti naudojant „File Explorer“ sistemoje „Windows 10“.
Skelbimas
Anksčiau mes jums parodėme, kaip tai padaryti pakeiskite visų aplankų piktogramą „Windows 10“.. Dabar pamatysime, kaip jį pakeisti tik vienam konkrečiam aplankui.

Prieš tęsiant verta paminėti, kad jei pakeisite aplanko piktogramą, didelių piktogramų rodinyje nebus rodoma jo turinio miniatiūra. Turėsite atkurti numatytąją aplanko piktogramą, kad ši funkcija vėl veiktų.
Norėdami pakeisti aplanko piktogramą sistemoje „Windows 10“., atlikite šiuos veiksmus.
- Atidarykite šį kompiuterį naudodami „File Explorer“..
- Raskite aplanką, kurio piktogramą norite tinkinti.
- Dešiniuoju pelės mygtuku spustelėkite jį ir kontekstiniame meniu pasirinkite Ypatybės.

- Lange Ypatybės eikite į skirtuką Tinkinti.

- Spustelėkite mygtuką Keisti piktogramą.
- Kitame dialogo lange pasirinkite naują piktogramą ir viskas.

Patarimas: šiuose failuose yra daug gerų piktogramų:
C:\Windows\system32\shell32.dll
C:\Windows\system32\imageres.dll
C:\Windows\system32\moricons.dll
C:\Windows\explorer.exe
Pakeiskite aplanko, įtraukto į biblioteką, piktogramą
Jei dešiniuoju pelės mygtuku spustelėsite aplanką bet kurioje bibliotekoje, nustebsite pamatę, kad nėra skirtuko Tinkinti!
Skirtukas Tinkinti bus paslėptas. Norėdami išvengti šio apribojimo, atlikite šiuos veiksmus.
Norėdami pakeisti aplanko, įtraukto į biblioteką, piktogramą, atlikite šiuos veiksmus.
- Atidarykite norimą biblioteką.
- Dešiniuoju pelės mygtuku spustelėkite aplanką ir pasirinkite Atidarykite aplanko vietą kontekstiniame meniu.

- Tikslinis aplankas bus iš naujo atidarytas Explorer lange. Jo fizinė vieta bus atidaryta, todėl galėsite pakeisti jos piktogramą, kaip aprašyta aukščiau!

Norėdami gauti informacijos, žr. šį straipsnį: Kaip pakeisti bibliotekoje esančio aplanko piktogramą.
Viskas.