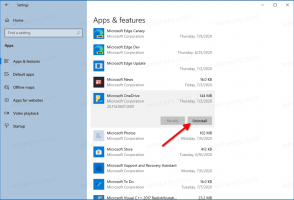Atidarykite prievadą „Windows 10“ užkardoje
„Windows Defender“ ugniasienė yra puiki šiuolaikinių „Windows“ versijų funkcija. Jis buvo pristatytas „Windows XP“ ir patobulintas „Windows XP“ 2 pakeitimų pakete. „Windows 10“ ji yra „Windows“ saugos programos (anksčiau vadintos „Windows Defender“ saugos centro) dalis. Šiandien pamatysime, kaip atidaryti programos ar paslaugos prievadą „Windows 10“ užkardoje.
„Windows 10“ sistemoje „Windows“ ugniasienė visiškai pagrįsta „Windows“ filtravimo platformos API ir su ja integruota IPsec. Tai tiesa, nes „Windows Vista“, kur ugniasienė pridėjo išeinančio ryšio blokavimą, taip pat yra pažangus valdymo skydelis, vadinamas „Windows“ užkarda su išplėstine sauga. Tai leidžia tiksliai valdyti ugniasienės konfigūravimą. „Windows“ ugniasienė palaiko kelis aktyvius profilius, kartu su trečiųjų šalių ugniasienėmis ir taisykles, pagrįstas prievadų diapazonais ir protokolais.
Gali būti, kad turite programą (pvz., vietinį FTP serverį), kuriai reikalingas (-i) prievadas (-ai), kad prie jos galėtų prisijungti kiti jūsų tinklo kompiuteriai.
Prieš atidarydami arba uždarydami prievadus Windows užkardoje, įsitikinkite, kad esate prisijungę kaip administratorius.
Norėdami atidaryti prievadą „Windows 10“ užkardoje, atlikite šiuos veiksmus.
- Atidarykite „Windows Security“..
- Spustelėkite piktogramą Ugniasienė ir tinklo apsauga.
- Kitame puslapyje spustelėkite nuorodą Pažangūs nustatymai.
- Spustelėkite Įeinančios taisyklės kairėje.
- Dešinėje spustelėkite Nauja taisyklė nuoroda.
- Pasirinkite Uostas kaip taisyklės tipą ir spustelėkite Kitas.
- Užpildykite Konkretūs vietiniai prievadai dėžė. Įveskite reikiamą prievado numerį arba prievadų diapazoną. Nustatykite reikiamą tinklo protokolą (TCP arba UDP) ir spustelėkite Kitas.
- Kitame puslapyje pasirinkite parinktį Leiskite prisijungti. Spustelėkite Kitas.
- Pasirinkite Windows ugniasienės profilį, kuriam turėtų būti taikoma naujoji taisyklė. Pvz. palikus įjungtą privatų profilį ir išjungus kitus, programa bus pasiekiama tik namų tinkluose.
- Kitame puslapyje pateikite prasmingą ugniasienės taisyklės aprašymą. Spustelėkite mygtuką Baigti.
Voila, atidarėte įeinantį prievadą „Windows 10“ užkardoje.
Tą patį galima padaryti su išeinančiu prievadu, jei to reikalauja jūsų programa. „Windows“ ugniasienėje su išplėstine sauga spustelėkite Išvykimo taisyklės vietoj Įeinančios taisyklės ir sekite vedlį.
Galiausiai, norėdami uždaryti atidarytą prievadą, pašalinkite taisyklę arba tiesiog ją išjunkite.
Pakeitimas įsigalios iš karto.
Yra keli alternatyvūs metodai, kuriuos galite naudoti norėdami atidaryti prievadą sistemoje „Windows 10“. Peržiūrėkime juos.
Atidarykite prievadą naudodami netsh
Netsh yra konsolės programa, leidžianti pakeisti daugybę su tinklu susijusių parametrų. Štai tik keli pavyzdžiai, ką galite padaryti su netsh:
- Patikrinkite palaikomą belaidžio adapterio „WiFi“ greitį sistemoje „Windows 10“.
- Kurkite atsarginę kopiją ir atkurkite belaidžio tinklo profilius sistemoje „Windows 10“.
- Filtruokite belaidžius tinklus sistemoje „Windows 10“, kad sukurtumėte juodąjį arba baltąjį sąrašą
- Nustatykite „Windows 10“ ad hoc belaidį viešosios interneto prieigos tašką
Norėdami atidaryti prievadą naudodami netsh, atlikite šiuos veiksmus.
- Atidarykite an padidinta komandų eilutė.
- Įveskite šią komandą:
netsh advfirewall ugniasienė pridėti taisyklę name="TCP prievadas 6624" dir=in action=allow protocol=TCP localport=6624. Pakeiskite atitinkamas reikšmes, kad jos atitiktų jūsų programą, pvz. prievado numeris, taisyklės pavadinimas, protokolas (TCP arba UDP). - Norėdami ištrinti taisyklę, vykdykite komandą taip.
netsh advfirewall ugniasienės trynimo taisyklė name="TCP Port 6624" protocol=TCP localport=6624.
Atidarykite prievadą naudodami „PowerShell“.
„PowerShell“ yra išplėstinė komandų eilutės forma. Jis papildytas didžiuliu paruoštų naudoti cmdlet rinkiniu ir suteikia galimybę naudoti .NET framework/C# įvairiuose scenarijuose. Jį galite naudoti norėdami atidaryti arba uždaryti prievadą sistemoje „Windows 10“.
Yra specialus cmdlet New-NetFirewallRule kurį galima naudoti norint atidaryti arba blokuoti tinklo prievadą sistemoje „Windows 10“.
Norėdami atidaryti prievadą naudodami „PowerShell“.,
- Atviras padidintas PowerShell instancija.
- Įveskite šią komandą:
Nauja „NetFirewallRule“ – Vaizdo pavadinimas „Mano prievadas“ – Profilis „Privatus“ – Įeinančiojo kryptis – Leisti veiksmą – TCP protokolą – „LocalPort 6624“
Viskas.
Dominantys straipsniai:
- Pridėkite „Windows“ ugniasienės kontekstinį meniu „Windows 10“.
- Kaip leisti arba blokuoti programas „Windows 10“ užkardoje
- Kaip išjungti „Windows“ užkardą „Windows 10“.
- Išjunkite ugniasienės pranešimus sistemoje „Windows 10“.
- Kaip sukurti atsarginę kopiją ir atkurti ugniasienės taisykles sistemoje „Windows 10“.
- Kaip iš naujo nustatyti „Windows“ ugniasienę „Windows 10“.