Kaip priskirti greitąjį klavišą „Thunar“ pasirinktiems veiksmams ir meniu elementams
„Thunar“ yra lengva failų tvarkyklės programa „Linux“ darbalaukio aplinkoje, vadinama XFCE. Turėdamas minimalistinę išvaizdą, jis siūlo vartotojui daugybę galingų funkcijų. Šiame straipsnyje pamatysime, kaip tinkinti meniu komandų ir pasirinktinių veiksmų klavišus Thunar.
Skelbimas
„Thunar“ leidžia vartotojui iš naujo priskirti bet kurį greitąjį klavišą pagrindinio meniu elementams. Jums tereikia suaktyvinti atitinkamą parinktį. Štai kaip tai galima padaryti.
- Atidarykite XFCE nustatymų centrą ir spustelėkite piktogramą Išvaizda.
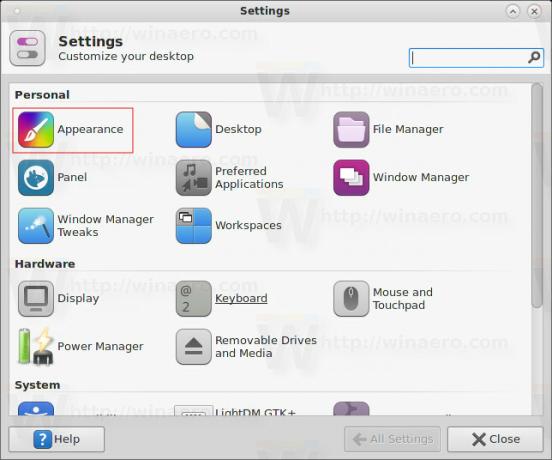 Taip pat galite jį atidaryti tiesiogiai terminale arba programų ieškiklyje įvesdami šią komandą:
Taip pat galite jį atidaryti tiesiogiai terminale arba programų ieškiklyje įvesdami šią komandą:xfce4-appearance-settings
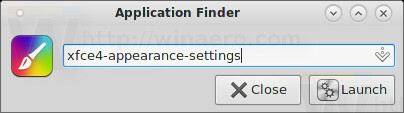
- Eikite į skirtuką Nustatymai ir suaktyvinkite parinktį „Įgalinti redaguojamus greitintuvus“, kaip parodyta toliau:

Dabar galite priskirti pasirinktinius sparčiuosius klavišus.
Priskirkite sparčiuosius klavišus numatytiems meniu elementams
Norėdami priskirti naują spartųjį klavišą numatytajam meniu elementui, užveskite pelės žymeklį ant jo, bet nespustelėkite:

Dabar nelieskite pelės ir palikite pelės žymeklį ant elemento. Paspauskite norimą spartųjį klavišą, kurį norite priskirti esamam meniu elementui. Kai paspausite, jis bus priskirtas. Žiūrėkite šią ekrano kopiją:
Naudodami šį metodą galite priskirti sparčiuosius klavišus bet kuriam pagrindinio meniu elementui. Tik kai kurie dinaminiai submeniu, pvz., Failas – Naujas – „šablonų sąrašas“, nepalaiko šios funkcijos, tačiau tai yra labai nedidelis apribojimas.
Priskirkite sparčiuosius klavišus priskirtiems veiksmams
Pasirinktiniai elementai yra naudingos komandos, paprastai iškviečiamos iš kontekstinio meniu. 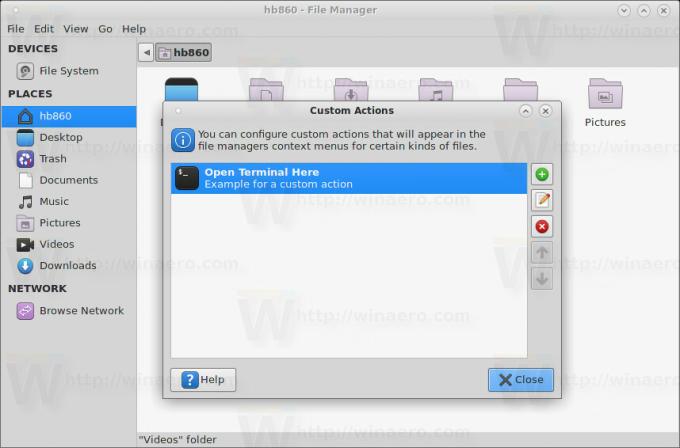
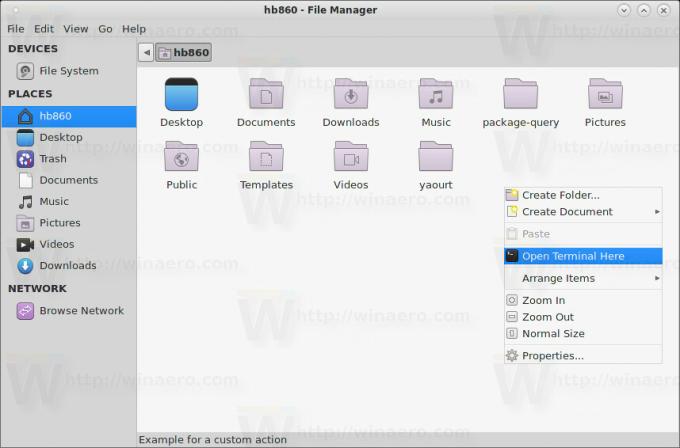
Deja, aukščiau aprašytas triukas netinka kontekstiniam meniu. Tačiau pasirinktiniai veiksmai rodomi ir pagrindiniame meniu, meniu Failas.
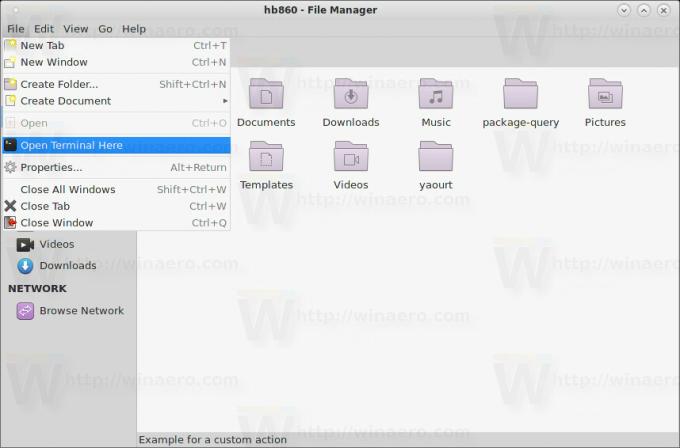 Iš ten galite užvesti žymeklį ant norimo pasirinktinio veiksmo ir priskirti spartųjį klavišą. Veikia taip, kaip tikėtasi:
Iš ten galite užvesti žymeklį ant norimo pasirinktinio veiksmo ir priskirti spartųjį klavišą. Veikia taip, kaip tikėtasi:
Galimybė tinkinti „Thunar“ sparčiuosius klavišus pagerina šios puikios failų tvarkyklės naudojimą ir taupo jūsų laiką. Dabar galite nustatyti visų dažnai naudojamų komandų sparčiuosius klavišus ir pagreitinti darbo eigą.

