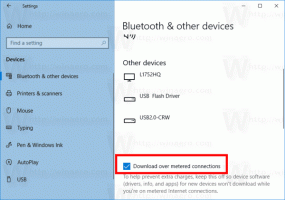Pakeiskite ekrano orientaciją sistemoje „Windows 10“.
Kaip pakeisti ekrano orientaciją sistemoje „Windows 10“.
Šiuolaikiniai planšetiniai kompiuteriai ir kabrioletai palaiko ekrano pasukimą dėl integruotų techninės įrangos jutiklių. Kai pasukate įrenginį, jo darbalaukis gali pakeisti ekrano padėtį į stačią arba gulsčią. Šis įrašas parodys, kaip pakeisti ekrano orientaciją sistemoje „Windows 10“.
Ekrano orientacija gulsčiai ir vertikaliai
Ekrano orientaciją galima keisti keliais būdais. „Windows 10“ siūlo savąją parinktį ją pakeisti. Be to, aparatūros pardavėjai, pavyzdžiui, NVDIA, pristato tvarkykles, kurios taip pat leidžia keisti ekrano orientaciją, kai palaikoma.
Daugeliu atvejų ekrano orientaciją galite pakeisti pasukdami ekraną Ekrano orientacija nustatymuose arba pakeiskite ekrano orientaciją NVIDIA valdymo skydelyje, jei kompiuteryje įdiegtas NVIDIA GPU.
Keiskite ekrano orientaciją sukant ekraną
Ši parinktis dažniausiai pasiekiama planšetiniams kompiuteriams ir „du viename“ įrenginiams, pvz., konvertuojamiesiems ir hibridiniams nešiojamiesiems kompiuteriams.
Tiesiog rankiniu būdu pasukite ekraną ir ekrano orientacija automatiškai pasikeis į gulsčią arba stačią. Tai suaktyvins įmontuoti aparatūros jutikliai.
Pastaba: Jei turite Sukimosi užraktas įjungtas, sukant ekraną ekrano padėtis nepasikeis.
Arba galite naudoti nustatymus, kad pakeistumėte ekrano orientaciją.
Norėdami pakeisti ekrano orientaciją sistemoje „Windows 10“,
- Atviras Nustatymai.
- Eikite į Nustatymai > Ekranas.
- Jei turite kelis ekranus, dešinėje pasirinkite ekraną, kurio ekrano orientaciją norite pakeisti.
- Dešinėje pasirinkite Peizažas, Portretas, Kraštovaizdis (apverstas), arba Portretas (apverstas) nuo Ekrano orientacija išskleidžiamajame sąraše, ko norite.
- Jei pasirinkta ekrano padėtis atitinka jūsų poreikius, spustelėkite Laikykite pakeitimus mygtuką patvirtinimo dialogo lange.
- Kitu atveju spustelėkite Grįžti norėdami atkurti ankstesnę ekrano padėtį.
Su tavimi baigta.
Galiausiai, jei turite NVIDIA pagamintą vaizdo adapterį, galite naudoti jo valdymo skydelio įrankį, kad pakeistumėte ekrano orientaciją.
Pakeiskite ekrano orientaciją NVIDIA valdymo skydelyje
- Dešiniuoju pelės mygtuku spustelėkite bet kurią darbalaukio vietą.
- Pasirinkite NVIDIA valdymo skydelis iš kontekstinio meniu.
- Programoje eikite į Ekranas > Pasukti ekraną kairėje.
- Dešinėje pasirinkite tinkamą prijungtą ekraną, jei turite kelis.
- Pasirinkite Peizažas, Portretas, Kraštovaizdis (apverstas), arba Portretas (apverstas) pagal Pasirinkite orientaciją ko norite, ir spustelėkite Taikyti.
- Jei viskas atrodo taip, kaip tikėjotės, patvirtinimo laukelyje spustelėkite Taip. Kitu atveju spustelėkite Ne.
Pastaba: jei nesiimsite jokių veiksmų, anksčiau naudota ekrano padėtis bus automatiškai atstatyta po 20 sekundžių. Tai naudinga, jei atlikti pakeitimai neleidžia ekrane rodyti tinkamo vaizdo.
Viskas!
Dominantys straipsniai:
- Kaip išjungti ekrano sukimąsi „Windows 10“.
- Pakeiskite ekrano skiriamąją gebą sistemoje „Windows 10“.
- Nustatykite tikslią ekrano skiriamąją gebą VirtualBox virtualioje mašinoje
- Išvalykite ir iš naujo nustatykite išorinę ekrano talpyklą sistemoje „Windows 10“.
- Pakeiskite ekrano atnaujinimo dažnį sistemoje „Windows 10“.
- Kaip pakeisti ekrano ryškumą „Windows 10“.
- Kaip iš naujo paleisti vaizdo tvarkyklę sistemoje Windows 10
- Kaip nustatyti ekrano tinkintą mastelį sistemoje „Windows 10“.