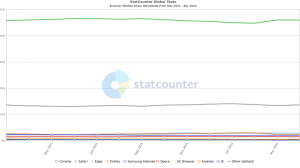Pridėkite Slėpti pasirinktus elementus prie kontekstinio meniu sistemoje „Windows 10“.
„Windows 10“ kontekstiniame meniu galite įtraukti „Slėpti pasirinktus elementus“. Kai tai padarysite, vienu spustelėjimu galėsite paslėpti failus kontekstiniame meniu. Tai labai taupo laiką, palyginti su ypatybių atidarymu ir paslėpto atributo nustatymu, tada spustelėjus Gerai.
Skelbimas
„Windows 10“ yra keletas būdų, kaip paslėpti failą arba aplanką. Tai apima seną gerą konsolės komandą „attrib“, juostelės komandą „Slėpti pasirinktus elementus“ skirtuke Rodinys ir failo ypatybių dialogo langą. Norėdami pamatyti nuoseklias instrukcijas, kaip paslėpti failus, žr. straipsnį Kaip greitai paslėpti ir rodyti failus sistemoje „Windows 10“..
Šiandien norėčiau pasidalinti su jumis pamoka, kaip pridėti naudingą veiksmažodį Slėpti pasirinktus elementus į kontekstinį failų ir aplankų meniu, esantį „Windows 10“ „File Explorer“. Tai greičiausias būdas paslėpti daiktus. Štai kaip tai galima padaryti.
Pridėkite Slėpti pasirinktus elementus prie kontekstinio meniu sistemoje „Windows 10“.
Lengviausias būdas įtraukti bet kurią juostelės komandą į kontekstinį meniu yra naudoti Winaero's Kontekstinio meniu derintuvas. Jis turi paprastą naudoti sąsają ir leis jums pridėti bet kurią norimą komandą dešiniuoju pelės mygtuku spustelėkite meniu. Komanda vadinasi „Slėpti pasirinktus elementus“. Žiūrėkite šią ekrano kopiją:
 Pridėkite jį prie elemento „Aplankas“ ir „Visi failai“.
Pridėkite jį prie elemento „Aplankas“ ir „Visi failai“.
Rezultatas bus toks:

Spustelėjus komandą Slėpti pasirinktus elementus, pasirinkti failai ir aplankai bus paslėpti „File Explorer“.
Jei norite tai daryti rankiniu būdu, patys redaguodami registrą, skaitykite toliau.
Čia yra *.reg failo, kurį reikia taikyti, turinys.
„Windows“ registro rengyklės versija 5.00 [HKEY_CLASSES_ROOT\*\shell\Windows. Slėpti pasirinktus] "Description"="@shell32.dll,-37575" "ExplorerCommandHandler"="{0947c622-f98a-48a5-9df7-60e5fe202e07}" "Icon"="imageres.dll,-5314" "MUIVerb"="@shell32.dll,-37574" [HKEY_CLASSES_ROOT\Folder\shell\Windows. Slėpti pasirinktus] "Description"="@shell32.dll,-37575" "ExplorerCommandHandler"="{0947c622-f98a-48a5-9df7-60e5fe202e07}" "Icon"="imageres.dll,-5314" "MUIVerb"="@shell32.dll,-37574"
Paleiskite Notepad. Nukopijuokite ir įklijuokite aukščiau esantį tekstą į naują dokumentą.
Užrašų knygelėje paspauskite Ctrl + S arba paleiskite meniu elementą Failas – Išsaugoti. Tai atvers dialogo langą Įrašyti.
Ten įveskite arba nukopijuokite ir įklijuokite šį pavadinimą „HideSelected.reg“, įskaitant kabutes. Dvigubos kabutės yra svarbios siekiant užtikrinti, kad failas gaus plėtinį „*.reg“, o ne *.reg.txt. Failą galite išsaugoti bet kurioje norimoje vietoje, pavyzdžiui, galite įdėti jį į darbalaukio aplanką.
Dabar dukart spustelėkite failą HideSelected.reg, kurį sukūrėte. Patvirtinkite UAC raginimą ir spustelėkite Taip, kad sujungtumėte jį su registru.


Komanda iškart pasirodys kontekstiniame meniu.
Kad sutaupytumėte jūsų laiką, sukūriau paruoštus naudoti registro failus. Juos galite parsisiųsti čia:
Atsisiųsti registro failus
Anuliavimo failas yra įtrauktas, todėl galite visiškai išvengti neautomatinio registro redagavimo.
Jei norite sužinoti, kaip veikia keitimas, skaitykite šį straipsnį:
Kaip pridėti bet kurią juostelės komandą į dešiniojo spustelėjimo meniu sistemoje „Windows 10“.
Viskas.