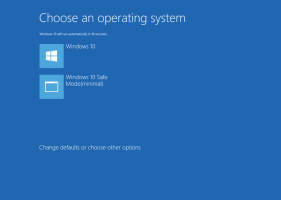Sukurkite spausdintuvų aplanko nuorodą sistemoje „Windows 10“.
Jei prie kompiuterio prijungtas vietinis arba tinklo spausdintuvas, gali tekti retkarčiais atidaryti jo eilės arba spausdinimo būsenos langą, kad pašalintumėte įstrigusias arba pristabdytas spausdinimo užduotis. Jei prisimenate klasikinį aplanką Spausdintuvai ir manote, kad jis naudingas, čia yra gera žinia. Vis dar galima sukurti klasikinį aplanko Spausdintuvai nuorodą.
Skelbimas
„Windows XP“ spausdintuvų aplanką galite pasiekti iš valdymo skydelio arba meniu Pradėti. Po Windows Vista tai nebeveikia. Klasikinis spausdintuvų aplankas buvo pakeistas aplanku Įrenginiai ir spausdintuvai, todėl atidaromas spausdintuvų sąrašas spausdinimo serverio ypatybių arba išplėstinių spausdintuvo užduočių keitimas yra vienas iš dalykų, kurių „Microsoft“ padarė mažiau prieinama. Norėdami atšaukti pakeitimą ir pasiekti klasikinį spausdintuvų sąrašą, turite sukurti specialų nuorodą, kaip nurodyta toliau.

Norėdami sukurti klasikinį aplanko Spausdintuvai nuorodą sistemoje Windows 10, atlikite šiuos veiksmus.
- Dešiniuoju pelės mygtuku spustelėkite tuščią vietą darbalaukyje. Kontekstiniame meniu pasirinkite New - Shortcut (žr. ekrano kopiją).

- Spartaus klavišo paskirties laukelyje įveskite arba nukopijuokite ir įklijuokite:
Explorer apvalkalas: PrintersFolder
 Arba galite naudoti šią komandą:
Arba galite naudoti šią komandą:Explorer apvalkalas{2227A280-3AEA-1069-A2DE-08002B30309D}Šios komandos yra specialios „Windows 10“ apvalkalo komandos, kurios gali tiesiogiai atidaryti įvairius nustatymus, vedlius ir sistemos aplankus. Norėdami gauti informacijos, žiūrėkite šiuos straipsnius: CLSID (GUID) apvalkalo vietų sąrašas sistemoje „Windows 10“. ir „Windows 10“ apvalkalo komandų sąrašas.
- Kaip sparčiojo klavišo pavadinimą naudokite eilutę „Spausdintuvai (klasikiniai)“ be kabučių. Tiesą sakant, galite naudoti bet kokį pavadinimą. Baigę spustelėkite mygtuką Baigti.

- Dabar dešiniuoju pelės mygtuku spustelėkite sukurtą nuorodą ir pasirinkite Ypatybės.
 Jei norite, skirtuke Spartusis klavišas galite nurodyti naują piktogramą. Galite naudoti piktogramą iš failo c:\windows\system32\imageres.dll.
Jei norite, skirtuke Spartusis klavišas galite nurodyti naują piktogramą. Galite naudoti piktogramą iš failo c:\windows\system32\imageres.dll. Spustelėkite Gerai, kad pritaikytumėte piktogramą, tada spustelėkite Gerai, kad uždarytumėte nuorodos ypatybių dialogo langą.
Spustelėkite Gerai, kad pritaikytumėte piktogramą, tada spustelėkite Gerai, kad uždarytumėte nuorodos ypatybių dialogo langą.
Dabar galite perkelti šį spartųjį klavišą į bet kurią patogią vietą, prisekite jį prie užduočių juostos arba pradžios,pridėti prie visų programų arba pridėti prie greitojo paleidimo (žr., kaip įgalinti greitąjį paleidimą). Tu taip pat gali priskirti visuotinį spartųjį klavišą į jūsų nuorodą.