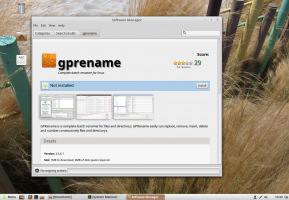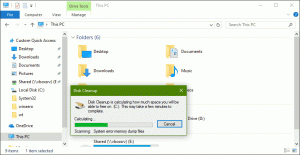Pakeiskite numatytųjų bibliotekų piktogramas sistemoje „Windows 10“.
Šiandien pamatysime, kaip pakeisti numatytųjų bibliotekų piktogramas sistemoje „Windows 10“, pvz., Dokumentai, paveikslėliai, muzika, vaizdo įrašai ir pan. „Windows 10“ nėra galimybės juos pakeisti, tačiau tai vis tiek įmanoma. Pažiūrėkime žingsnis po žingsnio instrukcijas, kaip pakeisti jų piktogramas.
„Windows 10“ leidžia tinkinti tinkintų bibliotekų, kurias sukūrėte patys, piktogramas. Tačiau mygtukas, kuriuo galima pakeisti piktogramą, nepasiekiamas numatytųjų bibliotekų, kurias pateikia „Windows 10“, ypatybėse. Norėdami pakeisti numatytųjų bibliotekų piktogramas, turite atlikti triuką su jų .library-ms failais.
Į pakeisti numatytųjų bibliotekų piktogramas sistemoje „Windows 10“., turite atlikti šiuos veiksmus.
- Atidarykite „File Explorer“ ir eikite į šį aplanką:
c:\Vartotojai\JŪSŲ NAUDOTOTOJO VARDAS\AppData\Tarptinklinis ryšys\Microsoft\Windows\Libraries\
Tame aplanke „Windows 10“ saugo visus bibliotekos failus. Galite nukopijuoti ir įklijuoti šią eilutę į Explorer adreso juostą, kad atidarytumėte šį aplanką tiesiogiai: %appdata%\Microsoft\Windows\Libraries.
- Atidarykite Notepad.
- Raskite eilutę, kurioje yra "
“ dalis. - Pakeiskite tekstą tarp
ir eilutės su visu keliu į naują piktogramą: - Išsaugokite failą ir iš naujo paleiskite „File Explorer“.. Arba jūs gali atsijungti ir vėl prisijunkite prie savo vartotojo paskyros. Nauja piktograma atsiras aplanke Bibliotekos. Mano atveju pakeičiau dokumentų bibliotekos piktogramą.
Nors ši operacija nėra sudėtinga, jai atlikti reikia nemažai veiksmų. Neaišku, kodėl „Microsoft“ užrakino galimybę pakeisti integruotų bibliotekų piktogramą. Galite lengvai pakeisti pasirinktinės bibliotekos piktogramą iš jos savybių. Yra specialus mygtukas Keisti piktogramą galima:
Bet jei atidarysite bet kurios numatytosios bibliotekos ypatybes, šis mygtukas bus išjungtas:
Taigi, jūs turite laikytis aukščiau aprašytos procedūros.
Arba galite naudoti mano nemokamą įrankį, bibliotekininkė. Tai leis jums pakeisti bet kurios bibliotekos piktogramą „Windows 10“, „Windows 8.1“ / „Windows 8“ ir „Windows 7“. Jis pateikiamas su tokia vartotojo sąsaja:
Dešiniuoju pelės mygtuku spustelėkite biblioteką, kurios piktogramą norite pakeisti, ir kontekstiniame meniu pasirinkite „Keisti...“:
Kitame dialogo lange spustelėkite mygtuką „Keisti piktogramą“.
„Windows 10“ reikės atsijungti ir vėl prisijungti, kad būtų pritaikyta piktograma. Arba galite iš naujo paleisti Explorer.
Voila:
Tą patį triuką galima padaryti ir „Windows 8“ ir „Windows 8.1“..
Patarimas: jūsų patogumui galite perkelti bibliotekas virš šio kompiuterio „File Explorer“ naršymo srityje.