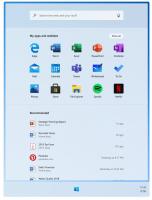Ištrinkite ir pašalinkite šriftą sistemoje „Windows 10“.
Šiame straipsnyje apžvelgsime kelis metodus, kuriuos galite naudoti norėdami pašalinti (ištrinti) šriftą sistemoje „Windows 10“. Jei turite šriftą, kurio nebenaudojate, ir norite jį pašalinti, štai kaip tai galite padaryti.
„Windows 10“ yra su „TrueType“ ir „OpenType“ šriftais, įdiegtais iš karto. Jie turi TTF arba OTF failų plėtinius. Jie palaiko mastelio keitimą ir atrodo ryškiai šiuolaikiniuose ekranuose. „OpenType“ yra modernesnis formatas, galintis palaikyti bet kokį rašymo scenarijų, turi pažangių tipografinių „išdėstymo“ ypatybių, kurios numato pateiktų glifų padėties nustatymą ir pakeitimą.
Pradedant nuo 17083 versijos, „Windows 10“ yra a specialioje nustatymų programoje. Naują skyrių, vadinamą tiesiog „Šriftai“, rasite skiltyje Personalizavimas.
Be to, galbūt esate susipažinę su klasikine šriftų valdymo skydelio programėle, kurią galite naudoti norėdami peržiūrėti šiuo metu įdiegtus šriftus arba įdiegti arba pašalinti šriftus. Vietoj klasikinės programėlės naujausiuose „Windows 10“ leidimuose „Nustatymuose“ siūlomas puslapis „Šriftai“, kuriame galima parodyti naujesnes šriftų galimybes, pvz., spalvų šriftus arba kintamus šriftus. Seniai reikėjo atnaujinti šriftų vartotojo sąsają, kad būtų parodytos naujesnės galimybės.
Skiltyje „Nustatymai“ skirtame šriftų nustatymų puslapyje pateikiama trumpa kiekvienos šriftų šeimos peržiūra. Peržiūrose naudojamos įvairios įdomios eilutės, kurios parinktos taip, kad atitiktų pagrindines kalbas, kurioms skirta kiekviena šriftų šeima, kartu su jūsų kalbos nustatymais. Ir jei šriftas turi kelių spalvų galimybes, peržiūra tai parodys.
Yra keletas būdų, kuriuos galite naudoti Norėdami ištrinti šriftą sistemoje „Windows 10“.. Peržiūrėkime juos.
Norėdami pašalinti ir ištrinti šriftą sistemoje „Windows 10“,
- Atidaryk Nustatymų programa.
- Eikite į Personalizavimas > Šriftai.
- Dešinėje spustelėkite šriftas tu nori pašalinti.
- Jei šriftas pateikiamas su daugiau nei vienu šrifto veidu, pasirinkite norimą šrifto veidas. Žiūrėkite Pastaba prieš tęsiant.
- Spustelėkite ant Pašalinkite mygtuką.
- Patvirtinkite operaciją.
Pastaba: Jei įdiegėte šriftą iš parduotuvės, pašalinus bet kurį jo šrifto paviršių bus ištrinti visi šrifto veidai, neatsižvelgiant į tai, kurį šrifto veidą pasirinkote.
Arba valdymo skydelyje galite naudoti klasikinę šrifto programėlę.
Pašalinkite ir ištrinkite šriftą sistemoje „Windows 10“ naudodami valdymo skydelį
- Atidaryk klasikinė valdymo skydelio programa.
- Eiti į Valdymo skydelis\Išvaizda ir personalizavimas\Šriftai. Pasirodys šis aplankas:
- Pasirinkite a šriftas norite pašalinti.
- Spustelėkite ant Ištrinti mygtuką įrankių juostoje arba paspauskite Ištrinti Raktas.
- Patvirtinkite operaciją.
- Pastaba: jei pašalinate šriftą, įdiegtą visiems vartotojams, pamatysite a UAC dialogo langas. Tęskite su Administratorius kredencialus, jei būsite paraginti.
Pagaliau, šriftus, kuriuos įdiegėte iš „Microsoft Store“., galima pašalinti iš Nustatymai > Programos ir funkcijos.
Pašalinkite iš „Microsoft Store“ įdiegtą šriftą
- Atviras Nustatymai.
- Eiti į Programos > Programos ir funkcijos.
- Dešinėje raskite savo šriftas programėlių sąraše.
- The Pašalinkite mygtukas atsiras po šrifto pavadinimu. Spustelėkite jį, kad pašalintumėte šriftą.
- Kitame dialogo lange spustelėkite Pašalinkite mygtuką, kad patvirtintumėte.
Viskas.
Susiję straipsniai:
- Kaip atkurti šrifto talpyklą sistemoje „Windows 10“.
- Pakeiskite „ClearType“ šrifto nustatymus sistemoje „Windows 10“.
- Kaip įdiegti šriftus „Windows 10“.
- Kaip įdiegti šriftus iš „Microsoft Store“ sistemoje „Windows 10“.
- Kaip paslėpti šriftą „Windows 10“.
- Paslėpkite šriftą pagal kalbos nustatymus sistemoje „Windows 10“.
- Atkurkite numatytuosius šrifto nustatymus sistemoje „Windows 10“.