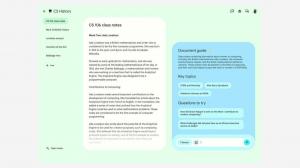Kaip pridėti mygtuką Kopijuoti kaip kelią į „Classic Shell Explorer“ įrankių juostą
Kaip „Windows“ vartotojas, priverstas labai dažnai naudoti „Explorer“ „Windows 7“ ir „Windows 8“, stengiuosi, kad tai būtų patogiau, nei yra iš dėžutės. Pagrindinė „Explorer“ problema yra ta, kad jos negalima tinkinti, kaip tai buvo „Windows XP“. Net jei „Windows 8“ turi Greitos prieigos įrankių juosta, jame yra labai mažos piktogramos ir neleidžiama naudoti jokių pasirinktinių mygtukų. Nors įmanoma pridėkite bet kurią norimą komandą į Explorer komandų juostą „Windows 7“ jie gali būti tik teksto mygtukai, be piktogramų. Taigi nusprendžiau įdiegti nuostabią nemokamą programą „Classic Shell“.
Skelbimas
„Classic Shell“ programa suteikia platų „Explorer“, „Internet Explorer“ tinkinimo parinkčių rinkinį ir puikiai pritaikomą, skinnable Start meniu pakeitimas su puikios paieškos galimybės. Kad „Explorer“ būtų geriau, naudoju „Classic Explorer“ įrankių juostą, kurioje įdėjau visas dažnai naudojamas komandas.

Mano tema aukščiau esančioje ekrano kopijoje yra neoficiali, „Windows XP“ „Luna“ tema, perkelta į „Windows 7“, kuri man patinka labiau nei blizgi „Aero“ tema, todėl nesijaudinkite dėl ekrano kopijos.Tai vis dar yra „Windows 7“.
Vienintelis dalykas, kurio pasigendu „Classic Shell“, yra galimybė įrankio juostoje pridėti mygtuką „Kopijuoti kaip kelią“. Laimei, tai leidžia pridėti pasirinktų komandų, todėl nusprendžiau pridėti savo mygtuką Kopijuoti kaip kelią. Pažiūrėkime kaip.
- Atidarykite „Classic Explorer“ nustatymus ir perjunkite į skirtuką „Įrankių juostos mygtukai“. Ten pamatysite du stulpelius su įvairiomis komandomis. Kairysis yra jūsų dabartinė įrankių juosta, o dešinysis stulpelis yra galimų komandų rinkinys, kurį galite pridėti.
- Jei slinksite žemyn, dešiniajame stulpelyje pamatysite elementą „Custom“. Pridėkite šį naują tinkintą elementą į kairįjį stulpelį, vilkdami jį iš dešiniojo stulpelio į kairę arba dukart spustelėdami. Pridėję prie kairiojo stulpelio, galite pakeisti jo vietą bet kur, kur norite.
- Dukart spustelėkite pasirinktinio mygtuko elementą ir ekrane pasirodys dialogo langas „Redaguoti įrankių juostos mygtuką“:
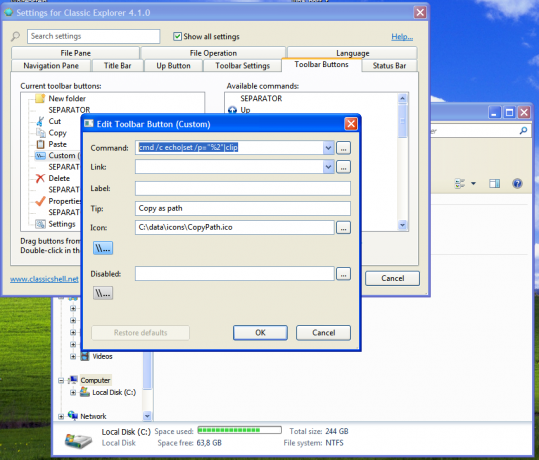
- Komandos lauke naudokite šį tekstą:
cmd /c echo|set /p="%2"|klipas
Taip pasirinkto elemento kelias naršyklėje bus nukopijuotas į mainų sritį, neįterpiant naujo eilutės simbolio. Žiūrėkite šį straipsnį: Kaip sukurti „Echo“ komandą be naujos eilutės sistemoje „Windows“..
- Dabar lauke „Patarimas“ nurodykite patarimą ir etiketę, jei norite, kad mygtukas rodytų teksto etiketę. Savo mygtukui galite priskirti kokią nors gražią pasirinktą piktogramą. Naudojau autentišką piktogramą komandai Kopijuoti kelią, ištrauktą iš „Windows 8“ juostelių piktogramų.
- Spustelėkite Gerai ir viskas.
Viskas. Naudodami „Classic Shell“ dabar sistemoje „Windows 7“ turite mygtuką, leidžiantį nukopijuoti pasirinkto elemento kelią „Explorer“.