Pridėkite pagrindinį NVMe neveikimo laiką prie maitinimo parinkčių sistemoje „Windows 10“.
Kaip pridėti arba pašalinti Pagrindinis NVMe neveikimo laikas iš „Windows 10“ maitinimo parinkčių
Šiuolaikiniuose kompiuteriuose vietoj klasikinio HDD yra NVMe įrenginiai, skirti jūsų duomenims saugoti. NVMe reiškia „Non-Volatile Memory Express“, kuri dažnai įgyvendinama kaip NAND „flash“ atmintis, kuri yra keliose. fizinės formos veiksniai, įskaitant kietojo kūno diskus (SSD), PCI Express (PCIe) priedų korteles, M.2 korteles ir kt. formų. Technologija leidžia lygiagrečiai skaityti ir rašyti duomenis, taip užtikrinant neįtikėtiną greitį.
Skelbimas
Šios parinkties numatytosios reikšmės yra prijungtos prie maitinimo schemų, pasiekiamų sistemoje „Windows 10“.
| Maitinimo schema | Ant akumuliatoriaus | Prijungtas |
|---|---|---|
| Subalansuota | 100 milisekundžių | 200 milisekundžių |
| Didelis našumas | 200 milisekundžių | 200 milisekundžių |
| Energijos taupymas | 100 milisekundžių | 100 milisekundžių |
| Galutinis pasirodymas | 100 milisekundžių | 200 milisekundžių |
The Pagrindinis NVMe neveikimo laikas nustatymas yra paslėptas ir nematomas pagal numatytuosius nustatymus, tačiau galite lengvai padaryti jį pasiekiamą „Windows 10“ maitinimo parinktyse. Štai kaip tai galima padaryti.
Norėdami pridėti pagrindinį NVMe neveikimo laiką prie maitinimo parinkčių sistemoje „Windows 10“,
- Atidarykite an padidinta komandų eilutė.
- Įveskite arba nukopijuokite ir įklijuokite šią komandą:
powercfg -attributes SUB_DISK D639518A-E56D-4345-8AF2-B9F32FB26109 -ATTRIB_HIDE.
- Ši parinktis dabar pasiekiama Maitinimo parinkčių programėlė.

Su tavimi baigta. Pasirinkimas bus prieinamas iš karto, ne paleisti iš naujo reikalaujama.
Norėdami pridėti pagrindinį NVMe neveikimo laiką prie maitinimo parinkčių sistemoje „Windows 10“,
- Atidarykite an padidinta komandų eilutė.
- Įveskite arba nukopijuokite ir įklijuokite šią komandą:
powercfg -attributes SUB_DISK D639518A-E56D-4345-8AF2-B9F32FB26109 +ATTRIB_HIDE.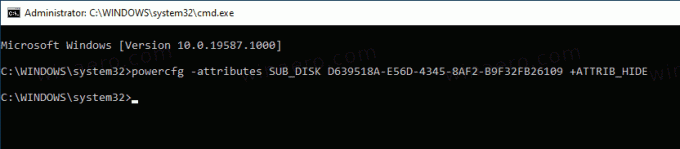
- Parinktis dabar paslėpta Maitinimo parinkčių programėlė.
Jei turite nešiojamąjį kompiuterį, šį parametrą galėsite nustatyti atskirai, kai bus įjungtas akumuliatorius ir prijungtas.
Patarimas: galite atidarykite išplėstinius energijos vartojimo plano nustatymus tiesiogiai sistemoje „Windows 10“..
Arba galite pritaikyti registro patobulinimą.
Pridėkite tinklo ryšį budėjimo režimu, kad atidarytumėte parinktis registre
- Atidarykite registro rengyklę.
- Eikite į šį raktą:
HKEY_LOCAL_MACHINE\SYSTEM\CurrentControlSet\Control\Power\PowerSettings\0012ee47-9041-4b5d-9b77-535fba8b1442\d639518a-e56d-4345-8af29. Patarimas: galite vienu spustelėjimu pasiekite bet kurį norimą registro raktą. - Dešinėje srityje pakeiskite Atributai 32 bitų DWORD reikšmę į 0, kad ją pridėtumėte. Žiūrėkite šią ekrano kopiją:

- Kai atliksite šiuos pakeitimus, nustatymas bus rodomas maitinimo parinktyse.
- 1 vertės duomenys pašalins parinktį.
Su tavimi baigta!
Norėdami sutaupyti laiko, galite atsisiųsti šiuos paruoštus naudoti registro failus:
Atsisiųsti registro failus
Viskas.
Susiję straipsniai:
- Pridėkite tinklo ryšį budėjimo režimu prie maitinimo parinkčių sistemoje „Windows 10“.
- Pridėkite sistemos neprižiūrimo miego režimo skirtąjį laiką prie maitinimo parinkčių sistemoje „Windows 10“.
- Pridėti „Leisti miegoti naudojant nuotolinio valdymo pultą“ atidaro maitinimo parinktį „Windows 10“.
- Sukurkite miego tyrimo ataskaitą sistemoje „Windows 10“.
- Kaip rasti „Windows 10“ pasiekiamas miego būsenas
- Išjunkite miego slaptažodį sistemoje „Windows 10“.
- Sukurkite išjungimo, paleidimo iš naujo, užmigdymo ir miego sparčiuosius klavišus sistemoje „Windows 10“.
- Raskite, kuri aparatinė įranga gali pažadinti „Windows 10“.
- Kaip neleisti „Windows 10“ pažadinti iš miego



