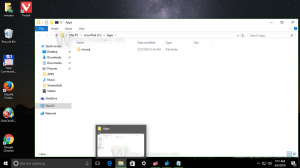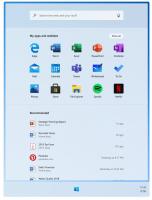Ištrinkite skaidinį sistemoje „Windows 10“.
Šiandien pamatysime, kaip ištrinti disko skaidinį arba tomą sistemoje „Windows 10“. Tai gali būti naudinga, jei diske yra senas skaidinys, kurio neketinate naudoti. Tokiu atveju galite jį ištrinti ir sujungti su kitu skaidiniu, kad padidintumėte jo dydį. Šiuolaikinėje „Windows“ tai galima padaryti nenaudojant trečiųjų šalių įrankių.
Turėkite omenyje: Ištrynus skaidinį / tomą, visi jo duomenys, failai ir aplankai bus sunaikinti. Po operacijos bus sunku atkurti duomenis, todėl iš anksto patikrinkite, ar jums reikia sukurti atsarginę failų kopiją iš skaidinio, kurį ketinate ištrinti.
Pastaba: Naudodami integruotus įrankius negalite ištrinti sistemos arba įkrovos skaidinio.
Ištrynę skaidinį / tomą iš disko, jo vietoje gausite nepaskirstytos vietos. Galite jį naudoti norėdami išplėsti kitą skaidinį, pridėdami prie jo šią nepaskirstytą erdvę. Procedūra išsamiai aprašyta straipsnyje
Kaip išplėsti skaidinį „Windows 10“.
„Windows 10“ siūlo daugybę metodų, kuriuos galite naudoti norėdami išplėsti skaidinius. Tai apima disko valdymą, konsolės įrankį „DiskPart“ ir „PowerShell“. Prieš tęsdami įsitikinkite, kad jūsų vartotojo paskyra turi
administracinės privilegijos. Dabar vykdykite toliau pateiktas instrukcijas.Norėdami ištrinti skaidinį „Windows 10“., atlikite šiuos veiksmus.
- Paspauskite Laimėk + X raktai kartu.
- Meniu pasirinkite Disko valdymas.
- Disko valdyme dešiniuoju pelės mygtuku spustelėkite skaidinį, kurį norite ištrinti.
- Pasirinkite Ištrinti garsumą kontekstiniame meniu.
Jei komanda „Ištrinti tomą...“ nepasiekiama, tai reiškia, kad skaidinys naudojamas arba tai gali būti sistemos arba įkrovos skaidinys. - Spustelėkite mygtuką „Taip“, kad patvirtintumėte operaciją.
Su tavimi baigta.
Procesas užtrunka kelias sekundes, bet disko valdymas nerodo eigos juostos. Kai procesas bus baigtas, jis parodys naują disko skaidinio išdėstymą.
Ištrinkite skaidinį naudodami „DiskPart“.
„DiskPart“ yra teksto režimo komandų interpretatorius, susietas su „Windows 10“. Šis įrankis leidžia valdyti objektus (diskus, skaidinius ar tomus) naudojant scenarijus arba tiesiogine įvestimi komandų eilutėje.
Patarimas: DiskPart galima naudoti norint saugiai išvalyti diską arba skaidinį.
Norėdami ištrinti skaidinį naudodami „DiskPart“., atlikite šiuos veiksmus.
- Atviras padidinta komandų eilutė.
- Tipas
disko dalis. - Tipas
sąrašo apimtisnorėdami pamatyti visus diskus ir jų skaidinius. - Pažiūrėk į ### stulpelyje išvestyje. Turite naudoti jo reikšmę su komanda
pasirinkite tomą NUMBER. Pakeiskite NUMBER dalį tikruoju skaidinio numeriu, kurį norite ištrinti. - Norėdami ištrinti pasirinktą skaidinį, įveskite ištrinti garsumą. Žiūrėkite šią ekrano kopiją:
Turėtumėte pamatyti pranešimą DiskPart sėkmingai ištrynė tomą.
Galiausiai, norėdami atlikti tą pačią operaciją, galite naudoti „PowerShell“.
Išplėskite skaidinį naudodami „PowerShell“.
- Atidarykite an padidintas PowerShell egzempliorius.
- Tipas
Gauti garsumąnorėdami pamatyti savo skaidinių sąrašą. - Atkreipkite dėmesį į disko raidę, kurią norite ištrinti, ir įveskite kitą komandą:
Pašalinti skaidinį - disko raidė disko_ raidė
Pakeiskite „drive_letter“ dalį tikrąja verte. Mano atveju tai E.
- Įveskite Y ir paspauskite Enter, kad patvirtintumėte operaciją.
Viskas!
Susiję straipsniai:
- Kaip išplėsti skaidinį „Windows 10“.
- Kaip sumažinti skaidinį „Windows 10“.
- Kaip pakeisti disko raidę „Windows 10“.